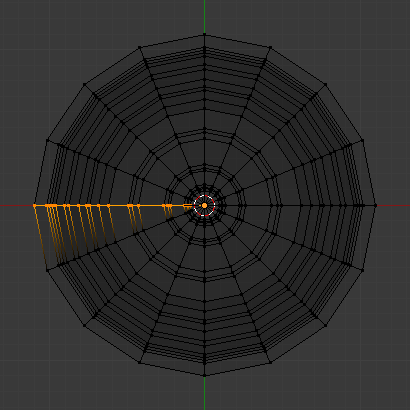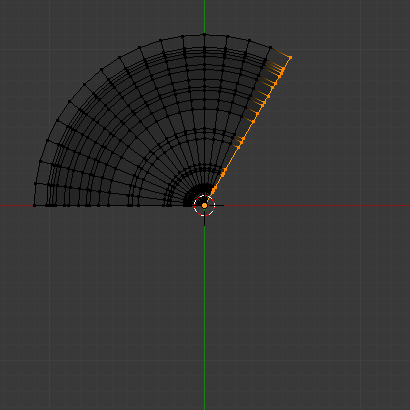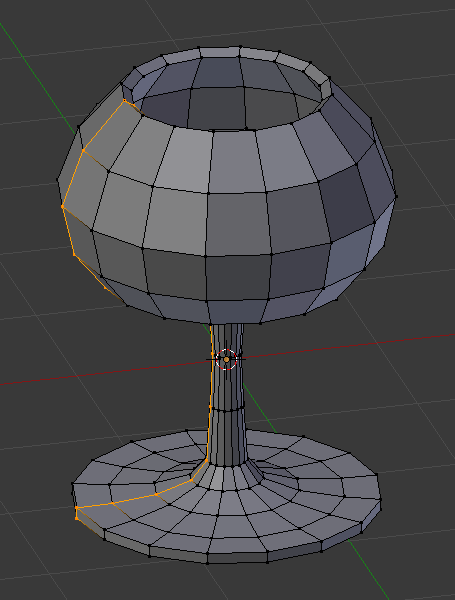Прокрутить / Оборот (spin)#
Ссылка
- Режим (mode):
Режим редактирования (edit mode)
- Меню:
- Инструмент (tool):
Инструмент Spin экструдирует (или дублирует, если выделение развёртываемое) выделенные элементы, вращая вокруг определённой точки и оси.
Используйте этот инструмент для создания объектов, которые вы могли бы производить вращением (по этой причине в литературе этот инструмент часто называют «токарным» инструментом или «развёрточным» инструментом). Фактически, он выполняет своего рода круговое экструдирование выделенных вами элементов по центру 3D-курсора и вокруг оси, перпендикулярной рабочему виду…
Точка зрения будет определять, вокруг какой оси будет вращаться экструдирование…
Положение 3D-курсора будет центром вращения.
Настройки панели «Инструмент» (tool settings)#
- Шаги (steps)
Указывает, сколько копий будет экструдировано вдоль «развёртки».
- Использовать дубликаты (use duplicates)
Если эта опция включена – исходные выделенные элементы будут сохраняться как отдельные островки в меше (т.е. не связанные с результатом выдавливания прокруткой).
- Ось (axis)
Указывает ось, которая будет использоваться в качестве точки пивот операции вращения.
Опции (options)#
- Шаги (steps)
Указывает, сколько копий будет экструдировано вдоль «развёртки».
- Угол (angle)
Указывает угол, «охватываемый» этим инструментом, в градусах (например, установите его на 180 в качестве пол-оборота).
- Автосоединение (auto merge)
Автоматически объединяет первый и последний дубликаты, если они совершают полный оборот, что приводит к перекрытию геометрии.
- Развернуть нормали (flip normals)
Меняет направление нормалей для любой полученной геометрии.
- Центр X, Y, Z (center X, Y, Z)
Определяет центр прокрутки. По умолчанию используется положение курсора.
- Ось X, Y, Z (axis X, Y, Z)
Определяет ось вращения как вектор. По умолчанию используется ось просмотра (вьюпорта).
Пример#
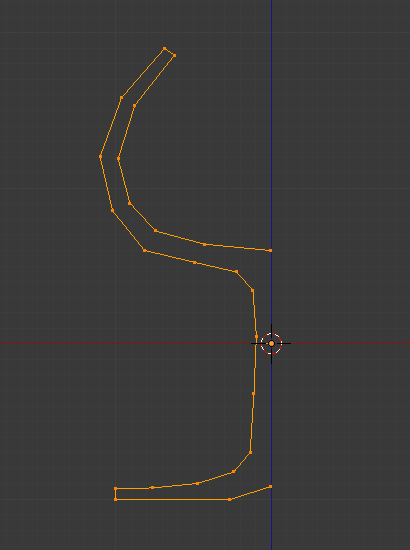
Профиль фужера.#
Сначала создайте меш, представляющий профиль объекта. Если вы моделируете полый объект, неплохо бы придать толщину контуру. На рис. Профиль фужера. показан профиль винного фужера, который мы будем моделировать в качестве демонстрации.
Мы будем вращать объект вокруг курсора в виде «сверху», поэтому переключитесь на вид сверху с помощью Numpad7.
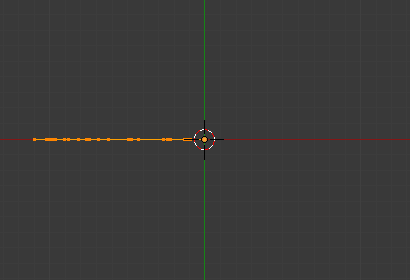
Профиль фужера, вид сверху в режиме редактирования, непосредственно перед прокруткой.#
Поместите курсор по центру профиля, войдя в режим редактирования, выделив одну из вершин по центру и привязав 3D-курсор к этому месту с помощью . На рис. Профиль фужера, вид сверху в режиме редактирования, непосредственно перед прокруткой. показан профиль винного фужера в виде сверху, с правильно расположенным курсором.
Выделите все вершины с помощью A, выберите инструмент Spin на панели инструментов и используйте гизмо для прокрутки вершин. На рис. Профиль вращения. показан результат успешного вращения.
Угол (angle)#
Дублировать (duplicate)#
Слияние дубликатов#
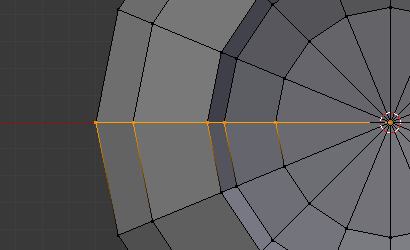
Дубликаты вершин.#
Операция Spin оставляет дубликаты вершин вдоль профиля. Можно выделить все вершины на шве с помощью выделения рамкой B (показано на рис. Дубликаты вершин.) и выполнить операцию Merge by Distance.
Обратите внимание на количество выделенных вершин до и после операции Merge by Distance Количество вершин после удаления дубликатов. Если всё идет хорошо, то итоговое количество вершин (38 в данном примере) должно совпадать с количеством вершин исходного профиля, отмеченным в . Если это не так, то некоторые вершины были пропущены, и вам придётся сваривать их вручную. Или, что ещё хуже, было объединено слишком много вершин.
Примечание
Объединение двух вершин в одну
Чтобы объединить (сварить) две вершины вместе, выделите их, щёлкнув по ним Shift+ЛКМ. Нажмите S для начала масштабирования и удерживайте Ctrl во время масштабирования, чтобы уменьшить масштаб точек до 0 единиц по осям X, Y и Z. ЛКМ для завершения операции масштабирования и нажмите для объединения вершин. В качестве альтернативы можно использовать (или M). Затем в новом всплывающем меню выберите слияние By Distance.
Пересчёт нормалей#
Осталось только пересчитать нормали к внешним сторонам, выделив все вершины и нажав Alt+N – выбрать Recalculate Outside во всплывающем меню или Shift + N при выделении всех вершин.