Введение#
Модификаторы – это автоматические операции, влияющие на геометрию объекта контролируемым образом. С помощью модификаторов вы можете автоматически выполнять многие эффекты, которые в противном случае было бы слишком утомительно делать вручную (например, поверхности подразделения), не затрагивая базовую геометрию вашего объекта.
Они работают, изменяя способ отображения и рендеринга объекта, но не геометрию, которую вы можете редактировать напрямую. Вы можете добавить несколько модификаторов к одному объекту, чтобы сформировать стек модификаторов и „применить“ модификатор, если хотите сделать его изменения постоянными.
Их можно добавлять к активному объекту с помощью оператора „для добавления модификатора“, кнопка „Add Modifier“ в верхней части вкладки „Modifiers“ в свойствах или с помощью Shift-A abbr:на той же вкладке (курсор мышки должен быть на этой вкладке). Новые модификаторы всегда добавляются в конец стека (т. е. будут применены последними).
Существует множество встроенных модификаторов, но Blender также позволяет пользователям создавать и свои собственные посредством геометрических нод.
Категории#
Существует четыре категории встроенных модификаторов:
- Правка (edit)
Подобны модификаторам „Deform“ (см. ниже), однако они влияют, как правило, не на геометрию объекта напрямую, а на некоторые другие данные, такие как группы вершин.
- Генерация (generate)
Конструктивные/деструктивные модификаторы, которые будут влиять на всю топологию меша. Они могут изменить общий вид объекта или добавить ему новую геометрию…
- Деформация (deform)
В отличие от категории „Generate“, описанной выше, эти модификаторы изменяют только форму объекта, не меняя его топологию.
- Симуляция (simulate)
Они представляют собой физические симуляции. В большинстве случаев они автоматически добавляются в стек модификаторов всякий раз, когда включена система частиц или симуляция физики. Их единственная роль – определить позицию в стеке модификаторов, из которой берутся базовые данные для симуляции, которую они представляют. Таким образом, они обычно не имеют свойств и управляются настройками, представленными в отдельных разделах свойств.
Вы также заметите категорию под названием „Hair“, эта категория взята из связанной библиотеки ассетов, которая распространяется вместе с Blender’ом. Для получения дополнительной информации смотрите раздел „Волосы (hair nodes)“.
Пользователи могут создавать свои собственные категории, путём создания ассетов из групп геометрических нод и назначая их каталогам ассетов. Имя этого каталога будет именем категории. Если пользователь создаёт каталог с тем же именем, что и у одной из встроенных категорий – группа нод будет добавлена в нижнюю часть соответствующего меню.
Группы нод, которые не являются ассетами или не относятся к какой-либо категории – будут доступны в подменю „Unassigned“.
Примечание
Для отображения группы геометрических нод в меню „Add Modifier“ ей необходимо назначить свойство модификатора.
Интерфейс (interface)#
Интерфейс каждого модификатора использует одни и те же базовые компоненты, см. рис. Компоновка панели (например, Subdivision Surface)..
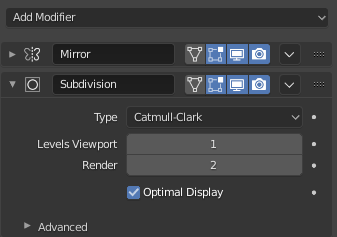
Компоновка панели (например, Subdivision Surface).#
Вверху находится заголовок панели. Каждая иконка представляет разные настройки модификатора (слева направо):
- Развернуть (значок стрелки вниз/вправо)
Сворачивает модификатор до его заголовка, скрывая параметры.
- Тип (type)
Значок типа модификатора.
- Имя (name)
Каждый модификатор имеет уникальное имя для одного объекта. Два модификатора одного объекта должны иметь уникальные имена, но два модификатора разных объектов могут иметь одно и то же имя. Имя по умолчанию основано на типе модификатора.
- Отображать на клетке (значок треугольника с вершинами) – Только меши
В зависимости от предыдущей настройки, если она включена – также можно напрямую редактировать изменённую геометрию, вместо исходной.
Предупреждение
Не смотря на то, что опция показывает отредактированные элементы в их окончательных изменённых положениях – вы по-прежнему редактируете исходные данные. С некоторыми инструментами это может привести к сильным и непредсказуемым эффектам, и её следует отключать, когда вам нужно выполнить сложное или точное редактирование меша.
- Отображать в режиме редактирования (значок квадрата с вершинами)
Отображать изменённую геометрию в режиме редактирования, а также исходную геометрии, которую вы можете редактировать.
- Отображать во вьюпорте (значок экрана)
Переключить видимость эффекта модификатора в 3D-вьюпорте.
- Рендеринг (значок камеры)
Переключить видимость эффекта модификатора при рендеринге.
Примечание
Значки „Квадрата“, „Треугольника“ и „Поверхности“ могут быть недоступны в зависимости от типа объекта и модификатора.
- Применить к точкам сплайна (значок поверхности с точкой) – Только кривые, поверхности и текст
Применить весь стек модификаторов, включая тот, который находится на контрольных точках кривой или поверхности, вместо их мозаичной геометрии.
Примечание
По умолчанию кривые, текст и поверхности всегда преобразуются в геометрию, подобную мешам, до того, как на них будет выполнен стек модификаторов.
- Дополнительные (extras)
- Применить (apply) Ctrl-A
Делает модификатор «настоящим»: преобразует геометрию объекта в соответствии с результатами применённого модификатора и удаляет модификатор.
При применении модификатора к объекту, который совместно использует объектные данные с несколькими объектами – объект сначала необходимо сделать „однопользовательским“, что можно сделать подтверждением во всплывающем сообщении.
Предупреждение
При применении модификатора, который не является первым в стеке, будет игнорироваться порядок стека (модификатор будет применяться, как если бы он был первым), что может привести к нежелательным результатам.
- Применить как ключ формы (apply as shape key)
Сохраняет результат этого модификатора в новом относительном ключе формы, а затем удаляет модификатор из стека модификаторов. Это доступно только с теми модификаторами, которые не влияют на топологию (как правило, из категории „Deform“).
Примечание
Несмотря на то, что опция должна работать с любым типом геометрии, который поддерживает ключи формы – в настоящее время она будет работать только с мешами.
- Сохранить как ключ формы (save as shape key)
Сохраняет результат этого модификатора в новом относительном ключе формы и сохраняет модификатор в стеке. Это доступно только с теми модификаторами, которые не влияют на топологию (как правило, из категории „Deform“).
- Дублировать (duplicate) Shift-D
Создаёт дубликат модификатора чуть ниже текущего в стеке.
- Копировать на выделенное (copy to selected)
Копирует модификатор из активного объекта во все выделенные объекты.
- Переместить в начало/конец (move to first/last)
Перемещает модификатор на первую или последнюю позицию в стеке модификаторов.
- Закрепить на последнем месте (pin to last)
Сохраняет модификатор в конце стека модификаторов. Когда модификатор закреплён – на правой стороне заголовка панели будет отображаться значок булавки.
- Переместить в ноды (move to nodes)
Преобразует существующее дерево нод модификатора Geometry Nodes в групповую ноду для повторного использования в других деревьях нод. Для получения дополнительной информации см. раздел об операторе «Переместить в ноды» (move to nodes).
Этот оператор доступен только для модификатора Geometry Nodes.
- Удалить X, Delete
Удалить модификатор.
- Переместить
:::: Переместить модификатор вверх/вниз в стеке, изменяя порядок вычисления модификаторов для объекта.
Модификатор нельзя перемещать, если у него включён параметр „Закрепить на последнем месте (pin to last)“.
Под этим заголовком будут отображаться все параметры, уникальные для каждого модификатора.
Совет
Используйте Alt, чтобы одновременно воздействовать на все выделенные объекты при выполнении таких операторов, как добавление, применение, удаление и перемещение в индекс.
Для получения дополнительной информации см.: «Редактирование нескольких объектов».
Стек модификаторов#
Модификаторы – это серия контролируемых операций, которые можно применять поверх геометрии объекта. Вы можете применять их практически в любом порядке. Такого рода функциональность часто называют «стеком модификаторов» и он также встречается в нескольких других 3D-приложениях.
В стеке модификаторов на результат влияет порядок применения модификаторов. Поэтому модификаторы можно переупорядочить, щёлкнув виджет захвата (::::) в правом верхнем углу и переместив выбранный модификатор вверх или вниз. Например, на изображении ниже показаны результаты при изменении расположения в стеке таких модификаторов, как Subdivision Surface и Mirror.
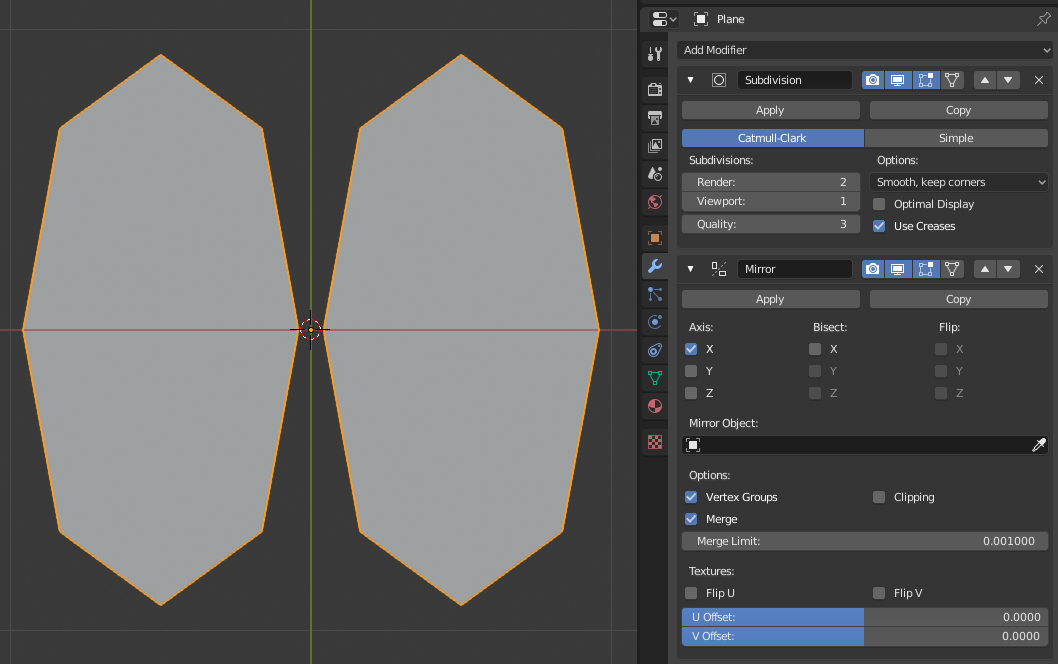
Модификатор Mirror является последним элементом в стеке, и результат выглядит как две поверхности.# |
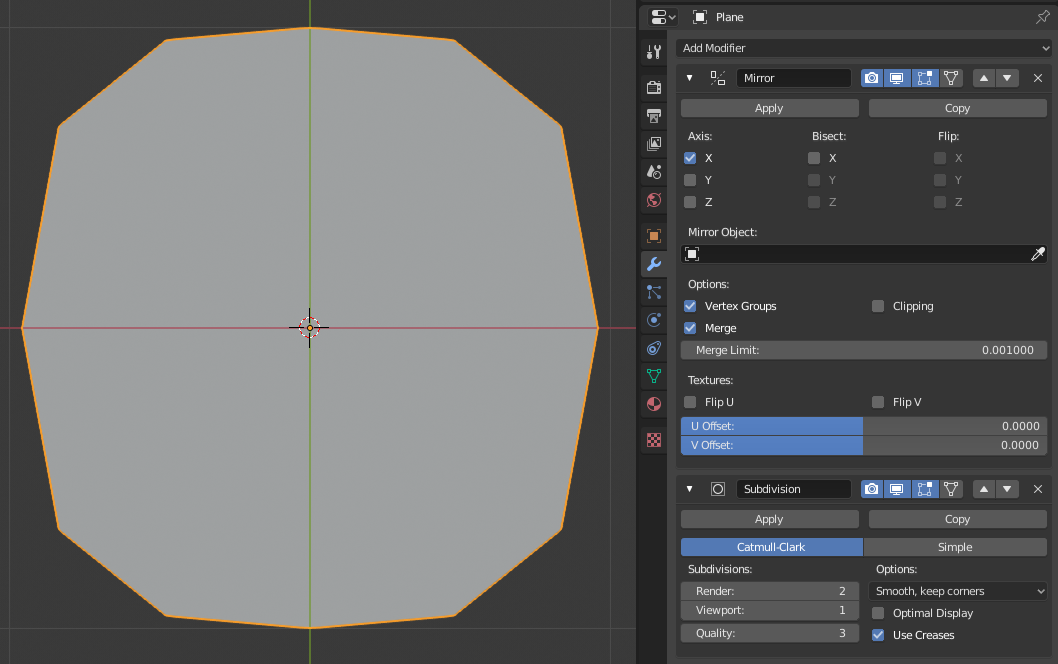
Модификатор Subdivision Surface является последним элементом в стеке, и в результате получается одна объединённая поверхность.# |
Модификаторы в стеке вычисляются сверху вниз. В этом примере желаемый результат (справа) достигается сначала зеркалированием объекта, а затем выполнением подразделений поверхности.
Активный модификатор (active modifier)#
Модификатор в стеке может быть выделен как активный; вокруг панели активного модификатора отображается контур. Модификатор становится активным – при выделении области фона его панели, его значка или его выделения в аутлайнере.
Активный модификатор используется редактором геометрических нод, чтобы определить, какая группа нод изменяется.
Пример#
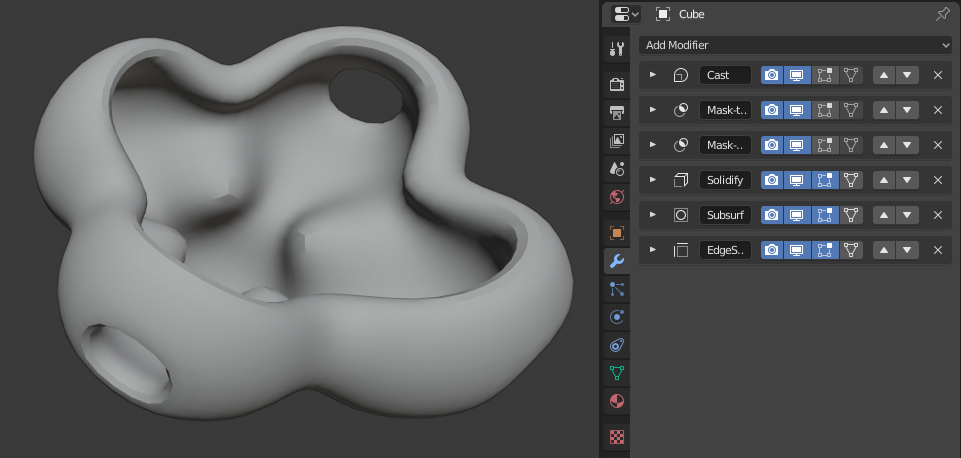
В этом примере простой подразделённый куб был трансформирован в довольно сложный объект с помощью стека модификаторов.#