Коллекции (collections)#
В сцене может быть много объектов: типичная сцена состоит из мебели, реквизита, освещения и задников (фоновых предметов). Blender помогает вам всё организовать, позволяя группировать похожие объекты вместе. Объекты можно группировать если у них нет каких-либо трансформационных отношений (в отличие от родительских элементов (parenting)). Коллекции используются для логической организации вашей сцены или для облегчения одноэтапного добавления или связывания (linking) между файлами или сценами.
Вкладка «Коллекции»#
Ссылка
- Меню:
Вкладка свойств коллекции обеспечивает удобный доступ к свойствам активной коллекции.

Свойства коллекции.#
Ограничения#
- Выбираемый
Переключает возможность выбора объектов в 3D-вьюпорте. Это полезно, если вы поместили что-то в сцену и не хотите случайно выбрать это при работе над чем-то другим.
- Отключить в рендерах
Включает/отключает видимость коллекции при рендере.
- Удержание (holdout)
Объекты внутри этой коллекции будут создавать задержку/маску в слое активного вида.
- Только косвенный/непрямой
Объекты внутри этой коллекции будут влиять только на окончательное изображение косвенно через тени и отражения.
Создание экземпляров#
- Смещение экземпляра X, Y Z
Применяет пространственное смещение экземпляров коллекций от начала координат исходного объекта.
Экспортёры (exporters)#
Each collection can be exported to a number of various file formats. These exporters are available globally, see Importing & Exporting Files, however, this panel streamlines the process of re-exporting the same asset(s) repeatedly. For example when creating glTF assets for a game and iterating on the look, or when using Blender in a studio pipeline to create USD assets.
The following file formats are supported, see each for the documentation of export parameters:
- Список экспортёров
A list view of all the enabled exporters for the active collection. The selecting an exporter from the list will show it’s options in a sub panel below.
Exporters can be added/removed through the + and - icons to right of the Exporter list.
- Экспортировать все (export all)
Экспортирует все экспорты для активной коллекции.
Совет
Use to export all exporters for all collections.
Line Art#
- Использование
Как коллекция загружается в line art. Дочерние (Child) объекты коллекции могут переопределить этот параметр, если захотят, в Свойства объекта.
- Включить (include):
Создаёт характерные линии для этой коллекции.
- Только окклюзия:
Объекты в коллекции будут перекрывать только существующие характерные линии, а их геометрия останется невидимой.
- Исключить (exclude):
Объекты из этой коллекции вообще не будут загружаться в line art.
- Только пересечение:
Объекты в коллекции будут создавать на сцене только линии пересечения, а их собственная геометрия останется невидимой.
- Нет пересечения:
Включить эту коллекцию, но не создавать линии пересечения.
- Принудительное пересечение:
Создавать линии пересечения даже для объектов, для которых пересечение отключено.
- Коллекция Маски
Use custom intersection mask for faces in this collection. Intersection masks can be used by the Line Art modifier to filter lines. See Collection Masks for more information.
- Маска (mask)
Пересечения, созданные этой коллекцией, будут иметь это значение маски.
- Приоритет пересечения (intersection priority)
Назначает значение приоритета пересечения для этой коллекции. Линия пересечения будет включена в объект с более высоким приоритетом пересечения.
Пользовательские свойства#
Создавать и управлять собственными свойствами для хранения данных в блоке данных коллекции. Дополнительную информацию смотрите на странице Пользовательские свойства.
Панель «Коллекции»#
Ссылка
- Режим (mode):
Объектный режим (object mode)
- Панель:
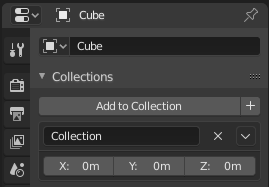
панель Коллекции.#
Все коллекции, которым был назначен объект, перечислены в свойствах .
- Добавить в коллекцию
Добавляет выбранный объект в коллекцию. Всплывающее окно позволяет указать коллекцию, в которую нужно добавить.
- Новый
+ Создаёт новую коллекцию и добавляет в неё выбранный объект.
- Имя (name)
Чтобы переименовать коллекцию, просто щёлкните по полю с названием коллекции.
- Удалить
X To remove an object from a collection, find the name of the collection from which you wish to remove the object, and click the
Xbutton to the right of the collection name.- Специальные настройки
Отсоединить коллекцию, выбрать коллекцию, установить смещение от курсора
- Смещение (offset)
Применяет пространственное смещение экземпляров коллекций от начала координат исходного объекта.
См.также
Добавление или связывание коллекций
Чтобы добавить (append) коллекцию из другого blend-файла, обратитесь к этой странице. Таким образом, Выберите blend-файл, а затем коллекцию.
Совет
Selecting Collections (Выбор коллекций)
Коллекции можно выбирать (can be selected), для получения дополнительной информации см. Выбать сгруппированные.