Открытие и Сохранение#
Открытие и сохранение blend-файлов обычно выполняется с помощью браузера файлов.
Совет
Blend-файлы также можно открывать путём перетаскивания их в окно Blender’а. Этот метод также позволяет связывать/добавлять файл.
Примечание
Несохранённые изменения
По умолчанию при выходе из Blender’а или загрузке нового blend-файла, если у вас есть несохранённые изменения, появляется всплывающее окно, которое попросит вас либо подтвердить отмену этих изменений, либо сохранить их.
Это системное поведение можно отключить с помощью параметра „Save Prompt“ в разделе „Сохранение и загрузка“ в настройках.
Открытие файлов#
Ссылка
- Меню:
- Горячая клавиша:
Ctrl-O
Верхнее текстовое поле отображает текущий путь к папке, а нижнее текстовое поле содержит имя выбранного файла.
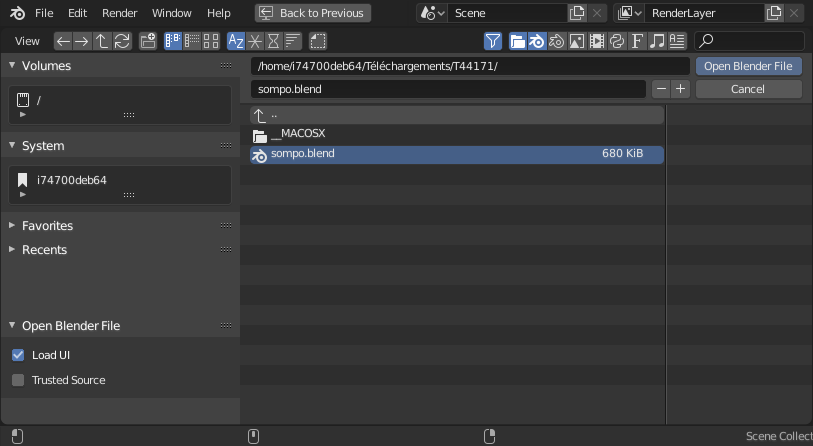
Браузер файлов в конфигурации „Открыть“.#
Опции (options)#
- Загружать интерфейс (load UI)
При активации будет использоваться макет экрана, сохранённый внутри каждого blend-файла, заменяя ваш текущий макет и рабочие пространства. В противном случае макет экрана самого файла будет игнорироваться.
Совет
Если вы хотите работать с blend-файлом, используя собственные настройки «по умолчанию», запустите новый сеанс Blender’а, откройте браузер файлов, отключите кнопку „Load UI“ и откройте нужный файл.
- Надёжный источник (trusted source)
При включении, – скрипты и драйверы Python, которые могут быть включены в файл, будут запускаться автоматически. Включайте эту опцию только в том случае, если вы создали файл самостоятельно или уверены, что человек, который его вам предоставил, не включил в него вредоносный код. См. раздел «Скриптинг и Безопасность» для установки ваших настроек «по умолчанию» для параметров доверия.
Недавние файлы (open recent)#
Ссылка
- Меню:
- Горячая клавиша:
Shift-Ctrl-O
Отображает список недавно открытых blend-файлов. При наведении курсора на элементы отображается предварительный просмотр и информация о blend-файле. Выделите любое имя файла в списке, чтобы открыть этот blend-файл. При нажатии ПКМ на указанном элементе появится контекстное меню; один из доступных вариантов – это „Open File Location“, который откроет это местоположение в проводнике ОС или окне поисковика.
- Очистить список недавних файлов (clear recent files list)
Удаляет все элементы из списка.
Восстановить (recover)#
Предыдущая сессия (last session)#
Ссылка
- Меню:
Этот оператор загрузит файл quit.blend, который Blender автоматически сохранил перед выходом. Эта опция позволяет вам восстанавливать вашу последнюю рабочую cессию, если, например, вы случайно закрыли Blender.
Автосохранение (auto save)#
Ссылка
- Меню:
Этот оператор позволит вам открыть автоматически сохранённый файл для его восстановления.
См.также
Сохранение файлов#
Ссылка
- Меню:
- Горячая клавиша:
Ctrl-S
Сохранить текущий blend-файл поверх самого себя (если он ещё не был сохранён, произойдет автоматический переход к операции „Save As…“.
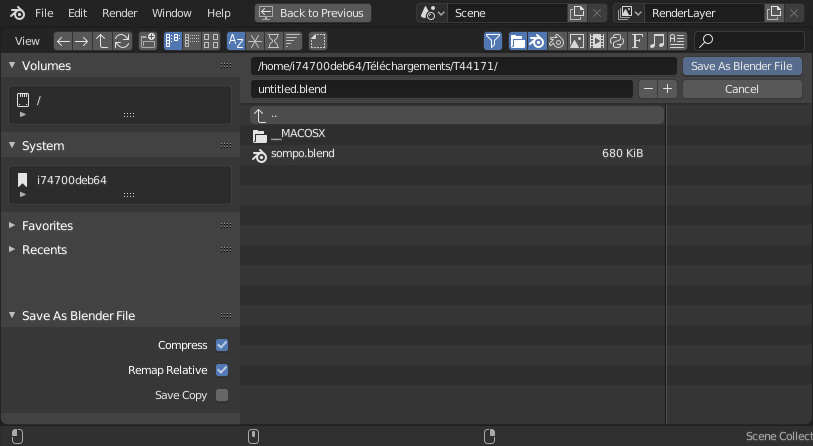
Браузер файлов в конфигурации „Сохранить“.#
Сохранить инкрементально (save incremental)#
Ссылка
- Меню:
- Горячая клавиша:
Ctrl-Alt-S
Сохранить текущий файл Blender’а с числовым (увеличенным) именем, которое не перезаписывает существующие файлы.
Сохранить как (save as)#
Ссылка
- Меню:
- Горячая клавиша:
Shift-Ctrl-S
Выбрать путь, куда нужно сохранить ваш blend-файл.
Предупреждение
Если файл с таким именем уже существует, текстовое поле станет красным, предупреждая о том, что файл будет перезаписан.
Совет
Используйте кнопки плюс или минус справа от имени файла или NumpadПлюс, NumpadМинус для увеличения/уменьшения числа в конце имени файла (например, изменив file_01.blend на file_02.blend).
Опции (options)#
- Сжимать (compress)
Уменьшает размер файла результирующего blend-файла, но при этом сохраняет и загружает его дольше. Этот параметр полезен для распространения файлов в сети и экономии места на диске для больших проектов. Но он может вызывать замедление при выходе из Blender’а или при нормальной работе с автоматическим сохранением резервных файлов. Для получения дополнительной информации см. раздел «Сжатие и использование памяти».
Подсказка
Используемым алгоритмом сжатия является „Zstandard“. Он не является уникальным для Blender’а, поэтому файлы можно сжимать/распаковывать с помощью внешних инструментов.
Изменено в версии 3.0: До этой версии использовался алгоритм сжатия „Gzip“. Для открытия новых blend-файлов в версиях до 3.0, blend-файлы должны были быть сначала сохранены без сжатия в более новой версии Blender’а или распакованы с помощью внешнего инструмента „Gzip“.
- Переназначить относительные пути (remap relative)
Эта опция переназначает относительные пути (например, связанные библиотеки и изображения) при сохранении файла в новом месте.
- Сохранить копию (save copy)
Сохраняет копию фактического рабочего состояния, но не делает сохранённый файл активным.
Сохранить копию (save copy)#
Ссылка
- Меню:
Выбрать путь к файлу, куда нужно сохранить сам blend-файл, но вернуться к редактированию исходного файла после завершения. Эту опцию можно использовать для сохранения резервных копий текущего рабочего состояния без изменения исходного файла.
Ознакомиться с параметрами можно в разделе «Сохранить как (save as)».
Относительные пути (relative paths)#
Многие blend-файлы ссылаются на внешние изображения или другие связанные с ними blend-файлы. Путь сообщает Blender’у, где эти файлы нужно искать. Если внешние файлы перемещены, – blend-файл, ссылающийся на них, будет выглядеть неправильно.
Когда вы указываете один из этих внешних файлов, по умолчанию используется его относительный путь. Blender сохраняет частичный путь, вычисленный относительно расположения каталога ссылающегося blend-файла. Этот выбор помогает тогда, когда вам нужно реорганизовать папки или переместить файлы.
С относительным путём вы можете перемещать blend-файл в новое место, при условии, что внешние файлы будут перемещены вместе с ним. Например, вы можете отправить кому-то папку, содержащую сам blend-файл и подпапку внешних изображений, на которые он ссылается.
Если относительные пути поддерживаются, браузер файлов предоставляет флажок „Relative Path“. При вводе пути в текстовое поле – используйте префикс двойного слеша (//), чтобы это сделать.
Относительные пути используются по умолчанию, но их можно изменять на вкладке „File Paths“ в настройках.
Примечание
Вы не можете использовать относительные пути в новом «безымянном» blend-файле. Его следует сохранить перед созданием ссылки на внешние файлы.
Подсказка
Если необходимо переместить blend-файл относительно связанных с ним ресурсов, используйте функцию Blender’а сохранения файлов „Save As“, которая имеет возможность переназначать относительные ссылки на файлы.