Themes#
The Themes section allows you to customize interface appearance and colors.
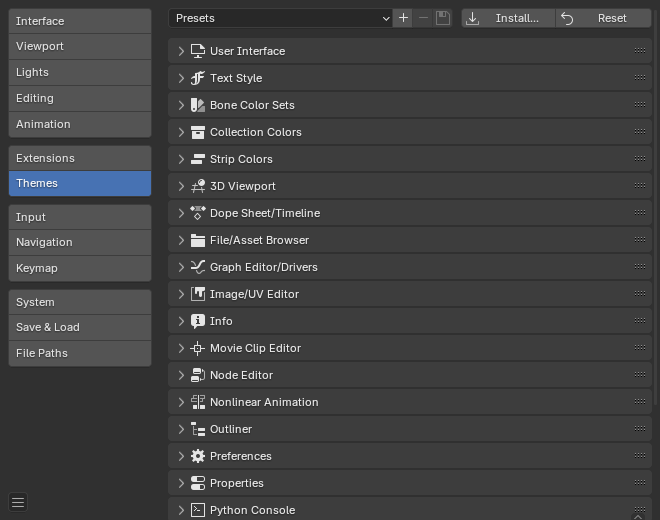
The colors for each editor can be set separately by simply selecting the editor you wish to change in the multi-choice list at the left, and adjusting colors as required. Notice that changes appear in real-time on your screen. In addition, details such as the dot size in the 3D Viewport or the Graph Editor can also be changed.
Preset Management#
- Theme Presets
Select the Theme from a list of predefined Themes.
You add a custom theme to the preset list by LMB on the Add button
+.You remove a custom theme from the preset list by LMB on the Remove button
-.You save a custom theme in the preset list by LMB on the Save button.
This will save the theme to an XML file in the
./scripts/presets/interface_theme/subdirectory of one of the configuration directories.
- Install
Load and apply a Blender XML theme file and add it to the list of theme presets.
- Сбросить (reset)
Reset to the default theme colors.
Blender comes bundled with a small selection of themes.
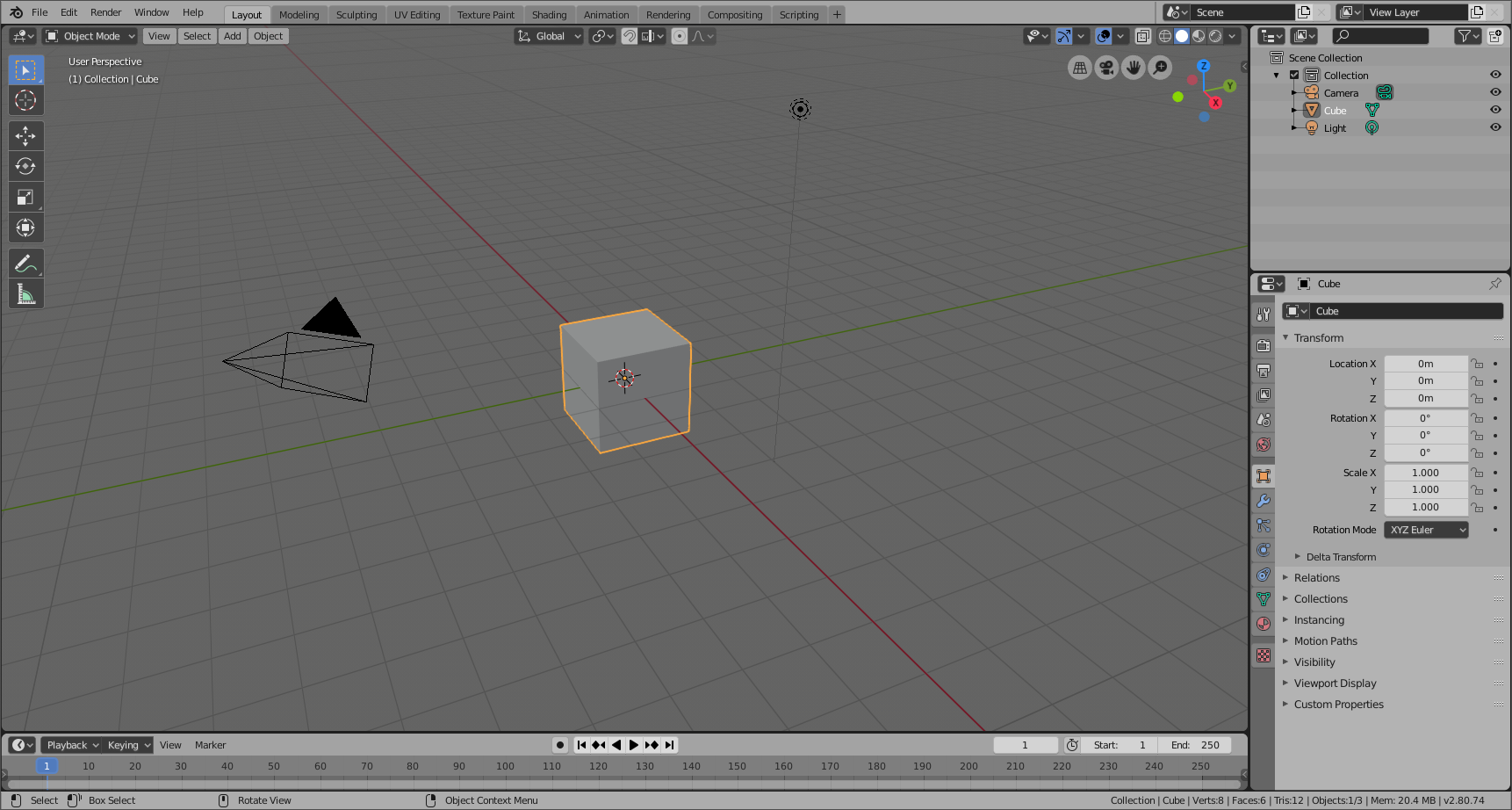
This is an example of the theme Blender Light.#