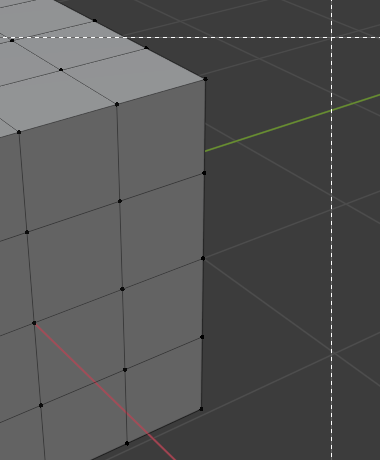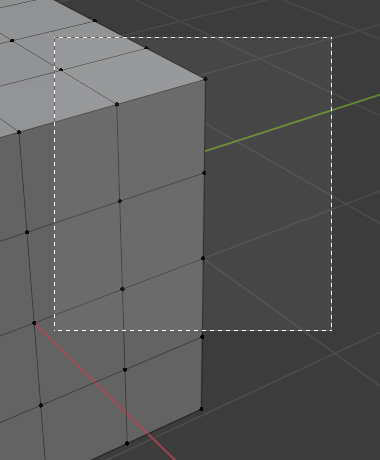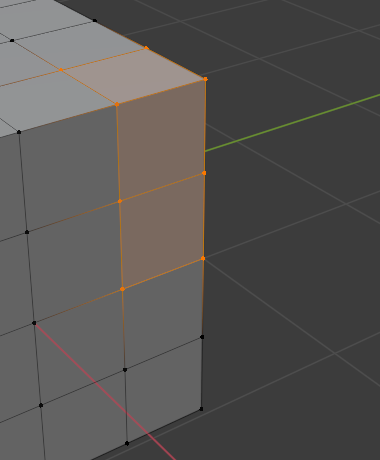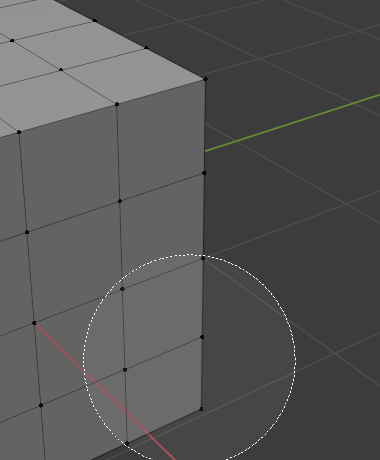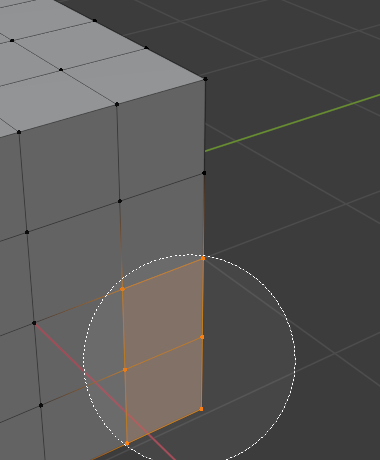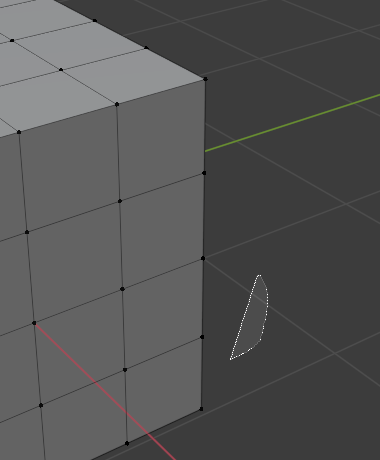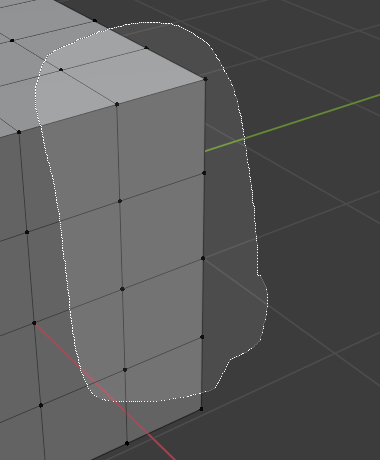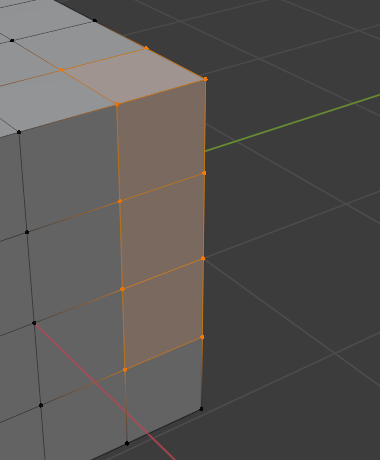Выделение (selecting)#
По умолчанию Blender использует ЛКМ для выделения элементов. Это можно изменить на ПКМ в настройках.
В Blender есть несколько инструментов выделения, которые можно использовать в разных редакторах.
Примечание
Некоторые редакторы отклоняются от сочетаний клавиш, показанных ниже. Например, большинство редакторов используют Shift-ЛКМ для добавления одного элемента к выделенному, но аутлайнер использует Ctrl-ЛКМ. Аналогично, большинство редакторов используют Ctrl-ПКМ для выполнения «выделения обводкой», но редакторы нод используют Ctrl-Alt-ЛКМ.
Большинство инструментов выделения представлены в двух вариантах: один вариант доступен на панели инструментов, а другой – в меню «выделение». Хотя названия вариантов почти идентичны (например, выделить рамкой на панели инструментов и выделить прямоугольником в меню), способ их работы немного отличается. Новые пользователи, пришедшие из других приложений, найдут варианты панели инструментов наиболее знакомыми.
Инструменты «выделения» панели инструментов#
Все инструменты выделения на панели инструментов ведут себя одинаково при щелчке по элементу: они выделяют его (и отменяют выбор всех ранее выделенных элементов). Если вы удерживаете Shift во время щелчка, элемент будет добавлен к выделению (если он не выбран) или удалён из выделения (если он выбран).
Что отличает эти инструменты, так это то, что происходит при перетаскивании.
Подстройка (tweak)#
Ссылка
- Инструмент (tool):
- Горячая клавиша:
W
Перетаскивание элемента приведёт к его перемещению.
Выделить рамкой (select box)#
Ссылка
- Инструмент (tool):
- Горячая клавиша:
W
Перетаскивание создаст прямоугольник и выделит все элементы, которые частично или полностью находятся внутри него, как только вы отпустите мышку. (Любые другие элементы будут сняты с выделения.)
Удерживая Shift при перетаскивании, вы добавите элементы к выделению. Удерживая Ctrl, они удалятся.
Во время перетаскивания вы можете дополнительно удерживать Пробел, чтобы перемещать прямоугольник с помощью мышки.
Выделить окружностью (select circle)#
Ссылка
- Инструмент (tool):
- Горячая клавиша:
W
Перетаскивание выделит все элементы, над которыми прошёл круг. Элементы, которые вы не задели, будут сняты с выделения.
Удерживая Shift при перетаскивании, вы добавите элементы к выделению. Удерживая Ctrl, они удалятся.
Вы можете изменить радиус круга в настройках инструмента (которые можно найти в заголовке области, на вкладке «инструмента» боковой панели N или на вкладке «активный инструмент» в редакторе свойств).
Примечание
В режиме объекта: в отличие от выделения рамкой, которая выделяет объекты, как только рамка включает в себя любую часть их геометрии, выделение окружностью выделяет объекты только в том случае, если круг проходит над их точкой ориджина. Ориджин отображается в виде оранжевой точки для выделенных объектов, но невидимо для невыделенных, если только в наложениях вьюпорта не включен параметр «ориджины (все)».
Эта разница в поведении не распространяется на другие режимы (например, режим редактирования и режим позы).
Выделить обводкой (select lasso)#
Ссылка
- Инструмент (tool):
- Горячая клавиша:
W
Перетаскивание создаст фигуру произвольной формы и выделит все элементы внутри неё, как только вы отпустите. (Любые другие элементы будут сняты с выделения.)
Удерживая Shift при перетаскивании, вы добавите элементы к выделению. Удерживая Ctrl, они удалятся.
Во время перетаскивания вы можете дополнительно удерживать Пробел, чтобы перемещать форму выделения с помощью мышки.
Примечание
Выделение обводкой ведёт себя так же, как выделение окружностью, поскольку в объектном режиме он просматривает только точки ориджин.
Режимы выделения#
Ссылка
- Инструмент (tool):
Инструменты выделения
- Панель:
Каждый из инструментов выделения на панели инструментов имеет режим, позволяющий настроить его взаимодействие с существующими выделениями. Обратите внимание, что не каждый инструмент поддерживает все эти режимы.
- Установить (set)
Устанавливает новое выделение (предыдущее выделение отменяется). Это значение по умолчанию.
- Расширить (extend)
Добавляет вновь выделенные элементы к существующему выделению.
- Вычесть (subtract)
Удаляет вновь выделенные элементы из существующего выделения.
- Инвертировать (invert) Ctrl-I
Инвертирует выделение (невыделенные элементы становятся выделенными и наоборот).
- Пересечение (intersect)
Выделяет элементы, которые пересекаются с существующим выделением.