Редактирование (editing)#
Редактирование текста сильно отличается от редактирования других типов объектов в Blender’е и происходит в основном в двух областях. Во-первых, в 3D-вьюпорте, где вы вводите текст, и имеете несколько сочетаний клавиш, например, для применения стилей (см. раздел «Шрифт (font)») – однако обратите внимание, что большинство сочетаний клавиш Blender’а, которые вы применяете в режиме редактирования – для текстов не существуют. Во вторых – в свойствах, особенно вкладка „Шрифт“.
Редактирование текстовых объектов похоже на использование стандартного текстового редактора, но оно не столь функционально и имеет некоторые отличия. Меню заголовка 3D-вьюпорта предлагает мало опций. У вас нет инструментов для трансформаций или зеркалирования и т. д.. Как и с другими типами объектов, чтобы выйти из режима редактирования – используйте Tab, так как это не вставляет символ табуляции в текст, а только вводит и выводит нас из режима редактирования.
Разрезать (cut)#
Ссылка
- Редактор:
3D-Вьюпорт (3D viewport)
- Режим (mode):
Режим редактирования (edit mode)
- Меню:
- Горячая клавиша:
Ctrl-X
Чтобы вырезать и скопировать текст в буфер, используйте сочетание клавиш или соответствующую команду из меню редактирования.
Копировать (copy)#
Ссылка
- Редактор:
3D-Вьюпорт (3D viewport)
- Режим (mode):
Режим редактирования (edit mode)
- Меню:
- Горячая клавиша:
Ctrl-C
Чтобы скопировать текст в буфер, используйте сочетание клавиш или соответствующую команду из меню редактирования.
Вставить (paste)#
Ссылка
- Редактор:
3D-Вьюпорт (3D viewport)
- Режим (mode):
Режим редактирования (edit mode)
- Меню:
- Горячая клавиша:
Ctrl-V
Чтобы вставить текст из буфера, используйте сочетание клавиш или соответствующую команду из меню редактирования.
Вставить файл (paste file)#
Ссылка
- Редактор:
3D-Вьюпорт (3D viewport)
- Режим (mode):
Режим редактирования (edit mode)
- Меню:
Вставляет текст из внешнего текстового файла. Оператор вызывает браузер файлов для перехода к допустимому файлу UTF-8. Будьте осторожны, чтобы файл не содержал слишком много символов, так как интерактивный ответ может замедлиться.
В верхний регистр (to uppercase)#
Ссылка
- Редактор:
3D-Вьюпорт (3D viewport)
- Режим (mode):
Режим редактирования (edit mode)
- Меню:
Изменяет регистр выделенного текста на верхний, т.е. буквы становятся прописными.
В нижний регистр (to lowercase)#
Ссылка
- Редактор:
3D-Вьюпорт (3D viewport)
- Режим (mode):
Режим редактирования (edit mode)
- Меню:
Изменяет регистр выделенного текста на нижний, т.е. буквы становятся строчными.
Вставить юникод (insert unicode)#
Ссылка
- Редактор:
3D-Вьюпорт (3D viewport)
- Режим (mode):
Режим редактирования (edit mode)
- Меню:
Opens a dialog box to input the entry of any Unicode character by entering its hexadecimal codepoint value.
See Wikipedia for a List of Unicode characters which list there respective hexadecimal codepoint values.
Специальные символы (special characters)#
Ссылка
- Редактор:
3D-Вьюпорт (3D viewport)
- Режим (mode):
Режим редактирования (edit mode)
- Меню:
Это ограниченный набор символов для вставки, которые недоступны для ввода с клавиатуры. Многие другие специальные символы могут быть «составлены», см. „Акцентированные символы“. Если вам нужны другие, вам придётся их скопировать и вставить из внешнего редактора или программы с таблицей символов.
Примечание
Буфер текста синхронизирован с буфером обмена рабочего стола. Но если он используется в Blender’е, форматирование текста также будет скопировано. Другие способы вставки текста см. в разделе „Вставка текста“.
Включить/выключить жирный шрифт, курсив шрифта, подчёркивание, капитель (toggle bold, italic, underline, small caps)#
Ссылка
- Редактор:
3D-Вьюпорт (3D viewport)
- Режим (mode):
Режим редактирования (edit mode)
- Меню:
Чтобы применить атрибуты жирный, курсив, подчёркивание или капитель к набору символов – необходимо либо включить соответствующую настройку перед вводом символов, либо выделить существующий текст, а затем переключить нужный стиль в самом меню.
Предупреждение
Кнопки для переключения на жирный шрифт и курсив в Blender’е работают не так, как в других приложениях, поскольку они также служат в качестве плейсхолдеров, позволяющих вручную загружать другие шрифты.
Кернинг (kerning)#
Ссылка
- Редактор:
3D-Вьюпорт (3D viewport)
- Режим (mode):
Режим редактирования (edit mode)
- Меню:
Кернинг шрифта – это расстояние между отдельными символами.
- Уменьшить кернинг (decrease kerning) Alt-Влево
Уменьшает интервал между символами по обе стороны от курсора.
- Увеличить кернинг (increase kerning) Alt-Вправо
Увеличить расстояние между символами по обе стороны от курсора.
- Сбросить кернинг (reset kerning)
Устанавливает интервал между символами по обе стороны от курсора на исходное значение.
Удалить (delete)#
Ссылка
- Редактор:
3D-Вьюпорт (3D viewport)
- Режим (mode):
Режим редактирования (edit mode)
- Меню:
- Предыдущий/Следующий символ (previous/next character)
Удаляет символ до или после курсора.
- Предыдущее/Следующее слово (previous/next word)
Удаляет слово до или после курсора.
Вставка текста#
Вставить текст можно двумя способами: из внутреннего буфера текста или из текстового файла.
Используя существующий текстовый блок данных, вы можете преобразовать его в объект из заголовка текстового редактора, выбрав , „один объект“ или „один объект на строку“ в зависимости от ваших потребностей.
Также, при редактировании 3D-текста, возможна вставка из буфера обмена или файла.
Акцентированные символы#
Многие специальные символы (например, акцентированные символы, которые напрямую не доступны на вашей клавиатуре) можно «составить», используя комбинацию двух других. Для этого введите основной символ, нажмите Alt-Backspace, а затем нажмите нужный „модификатор“, чтобы получить специальный символ. Ниже приведены некоторые примеры:
|
|
Преобразование в меш или кривую#
В объектном режиме можно преобразовать текстовый объект в меш или кривую, см. оператор «Конвертировать (convert)».
Совет
Топология результата обычно бывает немного беспорядочной, поэтому может быть полезно использовать оператор удаления Limited Dissolve или применить модификатор Remesh с низким порогом, чтобы привести в порядок меш.
Назначение материалов#
Ссылка
- Режим (mode):
Редактирования (edit mode)
- Панель:
Каждый символ может иметь свой индекс материала, чтобы иметь свой собственных материал.
Вы можете назначать индексы либо по мере ввода текста, либо после, выделяя блоки текста и нажимая кнопку Assign на панели Material.
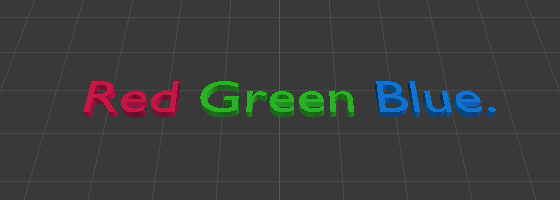
Пример текста «Red Green Blue».#