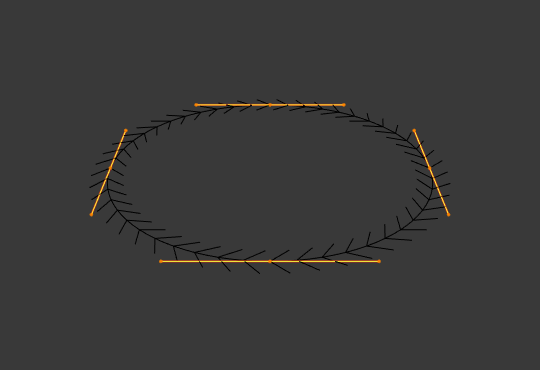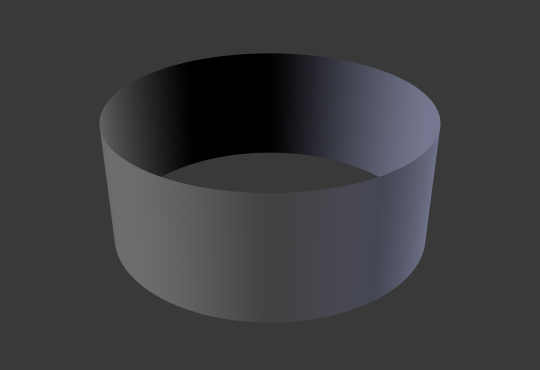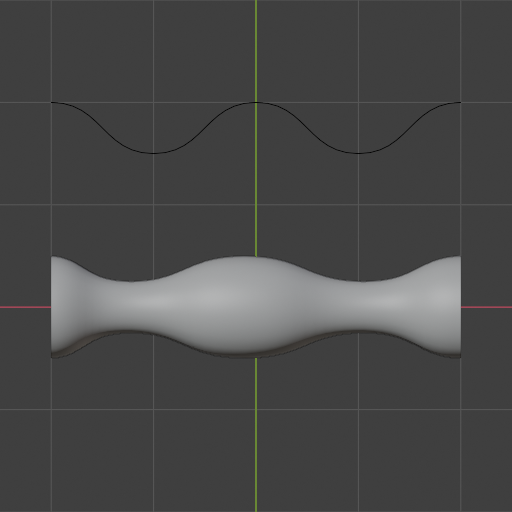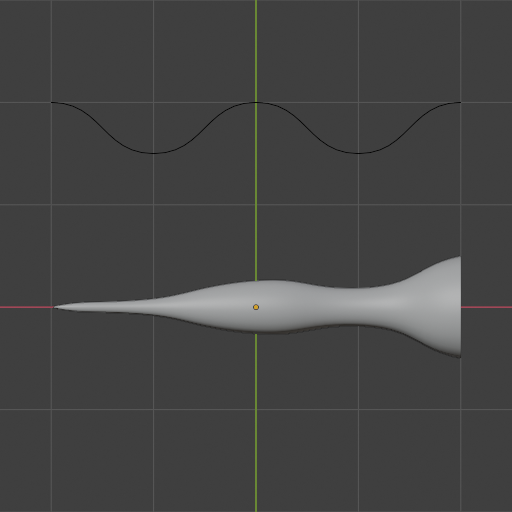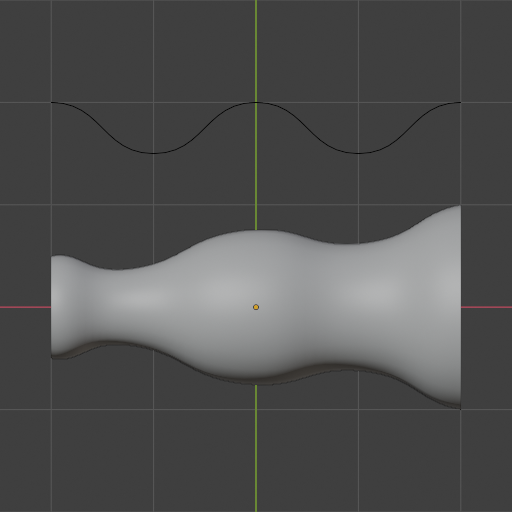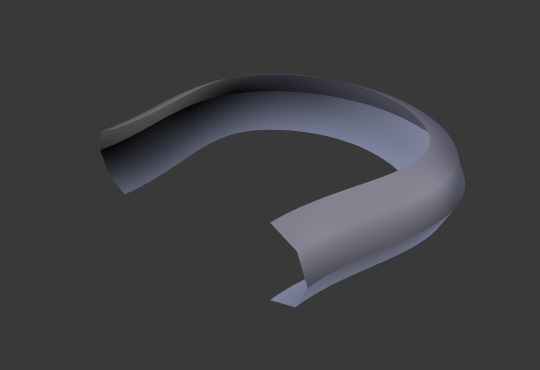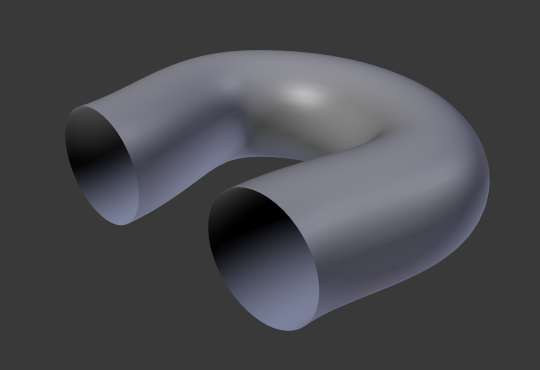Геометрия (geometry)#
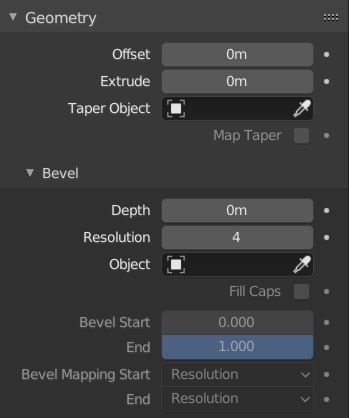
Панель «Геометрия».#
- Смещение (offset)
Экструдирование производится параллельно нормалям кривой.
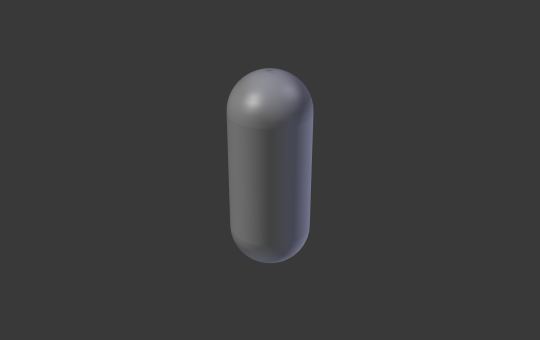
Окружность Безье – Offset: -1, Extrusion: 0.5, Bevel Depth: 0.25, Bevel resolution: 10.#
- Экструдировать (extrude)
Экструдирует кривую вдоль обеих направлений по локальной оси Z, как положительной, так и отрицательной. Превращает одномерную кривую в двумерную, задавая ей высоту. При масштабировании – значение является суммой обоих направлений, перпендикулярных нормалям кривой.
- Объект сужения (taper object)
Сужение кривой приводит к тому, что она становится тоньше по мере приближения к одному из концов. Вы также можете изменить пропорции сужения по всему объекту сужения, перемещая/масштабируя/вращая контрольные точки объекта сужения. Кривая сужения оценивается вдоль локальной оси X, с использованием локальной оси Y для управления шириной. Чтобы это работало, объект сужения должен быть другой незамкнутой кривой.
Подробности:
Сужение применяется независимо ко всем кривым экструдированного объекта.
Оценивается только первая кривая указанного „объекта сужения“, даже если у вас есть несколько раздельных сегментов.
Масштабирование начинается с первой контрольной точки слева и движется по кривой до последней контрольной точки направо.
Отрицательное масштабирование (т.е. отрицательная локальная ось Y на кривой сужения) также возможно. Однако могут появиться артефакты рендеринга.
Возможно, вам придётся увеличить разрешение кривой, чтобы увидеть больше деталей сужения.
Объект сужения распределяется по контрольным точкам. Поэтому неравномерно расположенные контрольные точки могут с большей вероятностью растянуть форму сужения. Подразделение сегментов приводит к тому, что эти точки используют большую часть фракций для общей формы сужения.
В случае замкнутых кривых – кривая сужения в „объекте сужения“ действует вдоль всей кривой (периметр объекта), а не только по длине объекта, и изменяет глубину экструдирования. В этих случаях можно пожелать, чтобы относительная высота на обоих концах кривой сужения объекта сужения была одинаковой, так чтобы замыкающая точка (место, где конечная точка кривой соединяется с началом) была с плавным переходом.
Подсказка
Редактирование ручек и контрольных точек объекта сужения мгновенно изменяет форму исходного объекта.
- Радиус сужения (taper radius)
Для кривых, использующих Taper Object, этот параметр определяет – как будет вычисляться радиус эффекта кривой на основе объекта сужения.
- Переопределить (override):
Радиус кривой игнорируется, а радиус эффекта равен радиусу сужения.
- Перемножить (multiply):
Радиус эффекта вычисляется путём умножения радиуса сужения на радиус кривой.
- Добавить (add):
Радиус эффекта вычисляется путём прибавления радиуса сужения к радиусу кривой.
- Распределить сужение (map taper)
Для кривых, использующих объект сужения и с изменениями коэффициента фаски на начале/конце – опция Map Taper применит сужение к части кривой с имеющейся фаской (а не ко всей кривой).
Фаска (bevel)#
Округлить (round)#
- Глубина (depth)
Изменяет размер фаски.
- Разрешение (resolution)
Изменяет сглаживание фаски.
- Заполнение краёв (fill caps)
Запечатывает концы кривой с фаской.
Объект (object)#
- Объект (object)
Here you can specify a curve object (opened or closed) which will be extruded along the curve. If your object’s shape is 3D, it will be projected to its local XY plane before the extrusion. You can check how the projected Object looks like by switching its shape to 2D.
Важно
Убедитесь, что форма, которую вы хотите экструдировать, находится в локальной плоскости XY объекта. Если она находится в локальной плоскости XZ или YZ – она будет уменьшена до линии при проецировании на локальную плоскость XY. Из-за этого экструдированная форма будет ровной плоскостью.
Профиль (profile)#
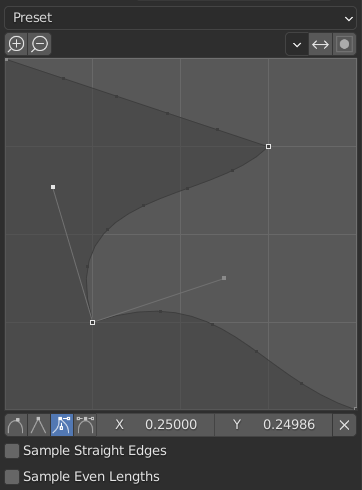
Виджет настраиваемого профиля.#
Этот виджет кривых позволяет создавать пользовательский профиль бо́льшей сложности, чем при использовании только одного параметра профиля. Модальный инструмент позволяет переключать пользовательский профиль, но форму профиля можно редактировать только на панели параметров после подтверждения операции.
Профиль начинается в правом нижнем углу виджета и заканчивается в левом верхнем углу, как если бы он находился между двумя рёбрами, пересекающимися под прямым углом. В виджете создаются контрольные точки, а затем путь сэмплируется с количеством сегментов, заданным модификатором Bevel.
Примечание
Виджет профиля кривой остаётся активным при включении соединений углов, поскольку он по-прежнему контролирует форму профилей соединений в углах.
- Пресеты (presets)
Пресеты Support Loops и Steps строятся динамически в зависимости от количества сегментов фаски. При изменении количества сегментов – пресет необходимо будет применить повторно.
- Сэмплирование (sampling)
Сначала в каждую контрольную точку будут добавлены сэмплы, затем, если сэмплов достаточно, они будут равномерно распределены между рёбрами. Параметр Sample Straight Edges включает – будут ли сэмплы добавляться к краям с острыми контрольными точками с обеих сторон. Если сэмплов недостаточно, чтобы дать каждому краю одинаковое количество сэмплов – они будут просто добавлены к наиболее изогнутым рёбрам. Поэтому рекомендуется использовать, как минимум, столько сегментов, сколько имеется контрольных точек.
Сопоставление начала и конца (start & end mapping)#
- Коэффициент - Начало, Конец (factor start, end)
Эти параметры определяют, где будет начинается/заканчивается геометрия кривой. Это позволяет создавать кривую, которая будет покрыта геометрией не по всей длине.
Значение «начала» в 0.5 – запустит геометрию на 50% расстояния от начала кривой (фактически укорачивая кривую). Значение «конца» в 0.75 – запустит геометрию на 25% расстояния от конца кривой (опять же укорачивая кривую).
- Сопоставление - Начало, Конец (mapping start, end)
Позволяет контролировать связь между Factor Start, End (число от 0 до 1) и визуализированными начальной и конечной точками геометрии сплайна.
- Разрешение (resolution):
Сопоставляет коэффициент начала и конца с числом подразделений сплайна (разрешение U).
- Сегменты (segments):
Сопоставляет коэффициент начала и конца с длиной их сегментов. При сопоставлении с сегментами – подразделения в каждом сегменте кривой рассматриваются так, как если бы они имели одинаковую длину.
- Cплайн (spline):
Сопоставляет коэффициент начала и конца с длиной сплайна.
Примеры#
Незамкнутая 2D-кривая#
Экструдирование создаёт подобие «стены» или «ленты», следуя форме кривой. Если использовать глубину фаски, стена станет подобием трубы или желоба. Если ваши нормали смотрят не в ту сторону, вы можете изменить их направление, как показано в этом разделе.

Незамкнутая 2D-кривая (Alt-C), Fill Caps отключено, Offset: 0, Extrude: 0.5, Bevel Depth: 0.25, Bevel resolution (Разрешение фаски)`: 10.#
Замкнутая 2D-кривая#
Это, вероятно, самая полезная ситуация, поскольку она быстро создаст объём, с (по умолчанию) двумя плоскими и параллельными поверхностями, заполняющими две стороны экструдированной «стены». Вы можете удалить одну или обе эти грани, выбрав «режим заполнения»: с двух сторон, спереди, сзади или без него.
При настройке глубины фаски – они всегда будут создаваться здесь под углом 90 градусов.
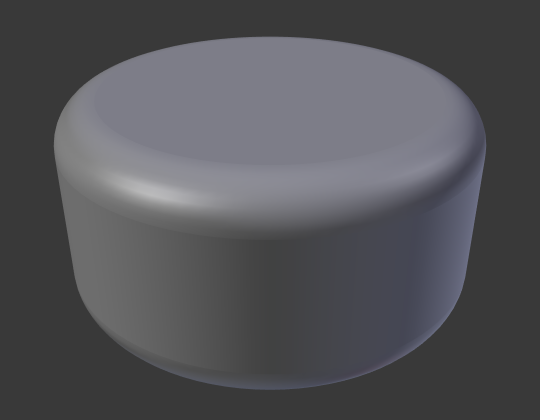
Замкнутая 2D-кривая, Extrude: 0.5, Bevel Depth: 0.25, Bevel resolution (Разрешение фаски)`: 10, Fill Mode: Both.#
3D-Кривая#
Здесь не имеет значения, будет ли кривая замкнута или нет – вы никогда не получите объём с экструдированной 3D-кривой, только «стену» или «ленту», как в случае с незамкнутыми 2D-кривыми.
Однако есть ещё одна особенность 3D-кривых: функция «наклона по оси» для контрольных точек (см. выше). Наклон заставляет ленту закручиваться вокруг оси кривой, создавая, например, ленту Мёбиуса.
Сужение#
Давайте сузим простую экструдированную окружность-кривую с помощью другой кривой для сужения. Добавьте кривую, затем выйдите из режима редактирования. Добавьте ещё одну (замкнутую, как окружность); назовите её «BevelCurve» и введите её имя в поле Object для первой кривой (вкладка «Данные для кривой» (U)). Теперь у нас есть труба. Добавьте третью кривую в объектном режиме и назовите её «TaperCurve». Отрегулируйте левую контрольную точку, подняв её примерно на 5 единиц.
Теперь вернитесь на вкладку для настройки объекта-кривой и отредактируйте поле Taper Object первой кривой на панели Geometry, чтобы сослаться на новую кривую для сужения, которую мы назвали TaperCurve. Когда вы нажмёте Enter, кривая для сужения будет применена немедленно, с результатом как на рис. Окружность-кривая установлена как объект для фаски..
Вы можете видеть, как кривая для сужения применяется к экструдированному объекту. Обратите внимание, как уменьшается радиус трубы до нуля, когда кривая для сужения идёт слева направо. Если бы кривая для сужения прошла ниже локальной оси Y – внутренняя часть трубы стала бы внешней, что привело бы к артефактам при рендеринге. Конечно, как художнику, вам этот вариант может быть где-то пригоден!
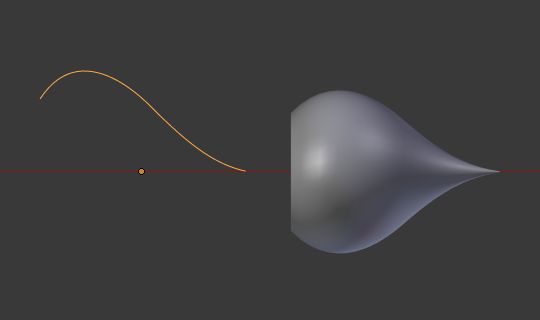
Пример сужения 1.#
На рис. Пример сужения 1. вы можете ясно увидеть эффект, который применяется посре́дством изменения левой кривой для сужения – на правую кривую. Здесь правая сторона кривой для сужения находится ближе к ориджину объекта, и это приводит к меньшему радиусу кривой справа.
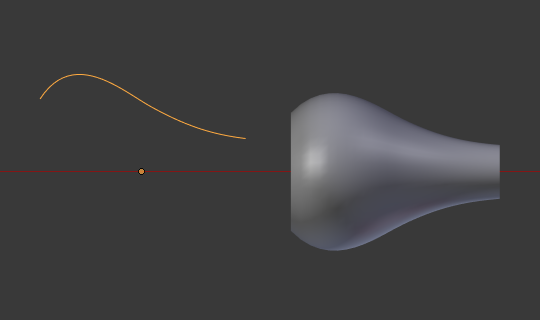
Пример сужения 2.#
На рис. Пример сужения 2. правая контрольная точка кривой для сужения слева смещена от ориджина, что даёт более широкий результат для кривой справа на правой её стороне.
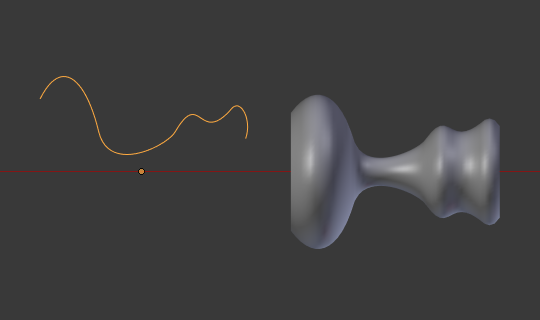
Пример сужения 3.#
На рис. Пример сужения 3. мы видим использование более замысловатой формы кривой для сужения, примененной к окружности-кривой.

Пример экструдированной фаски с наклоном по оси.#