Группы нод (node groups)#
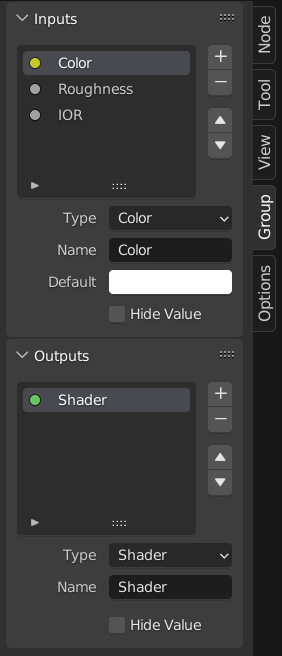
Пример группы нод.#
Группировка нод может упростить дерево нод, скрывая сложные разветвления и повторно используя их повторяющиеся части.
Концептуально группы нод позволяют вам обращаться с набором нод так, как если бы это была всего лишь одна нода. Они похожи на функции в программировании: их можно использовать повторно (даже в разных деревьях нод) и настраивать, изменяя их «параметры»
В качестве примера предположим, что вы создали материал «дерево», который хотели бы иметь в разных цветах. Один из способов это сделать – продублировать весь материал для каждого цвета, но если вы это сделаете, вам придётся снова просмотреть все эти копии, если вы позже захотите изменить плотность линий текстуры. Вместо этого было бы лучше переместить ноды, определяющие вид древесины, в группу нод. Затем каждый материал может повторно использовать эту группу нод и просто снабдить её цветом. Если позже вы захотите изменить плотность линий текстуры, вам нужно будет сделать это только один раз внутри группы нод, а не для каждого материала.
Группы нод могут быть вложенными (то есть группы нод могут содержать другие группы нод).
Примечание
Рекурсивные группы нод запрещены для всех текущих нодовых систем, чтобы предотвратить бесконечную рекурсию. Группа нод никогда не может содержать саму себя (или другую группу, которая её содержит).
Совет
Как и все блоки данных, группы нод с именами, начинающимися с ., обычно скрыты из списков и меню и доступны только через поиск. Это может быть полезно авторам ассетов нод, чтобы скрыть свои внутренние подгруппы от конечного пользователя.
Когда создаётся группа нод, создаются новые ноды Group Input и Group Output для представления потока данных, входящего в группу и исходящего из неё. Кроме того, подключения к портам входа, исходящие от невыбранных нод, будут присоединены к новым портам на ноде Group Input. Точно так же исходящие подключения к портам входа невыбранных нод будут привязаны к новой ноде Group Output.
Если вы хотите передать в группу дополнительный параметр, необходимо добавить порт в ноду Group Input. Для этого перетащите соединение из полого порта в правой части ноды Group Input в нужный входной порт на ноде, требующей ввода. Процесс аналогичен для Group Output в отношении данных, которые вы хотите сделать доступными за пределами группы.
Свойства (properties)#
Группа (group)#
Ссылка
- Панель:
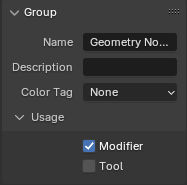
Панель группа.#
Эта панель содержит свойства, относящиеся к группе нод, такие как её название и внешний вид.
- Имя (name)
Название ноды, отображаемое в заголовке.
- Описание
Сообщение отображается при наведении курсора на заголовок или в меню добавления.
- Цветной тег (color tag)
Цветной тег группы нод, влияющий на цвет заголовка.
Использование Geometry Nodes#
Эта панель видна только в редакторе геометрических нод.
- Модификатор (modifier)
Группа нод используется как модификатор Geometry Nodes.
- Инструмент (tool)
Группа нод используется как нодовые инструменты.
Порты группы (group sockets)#
Ссылка
- Панель:
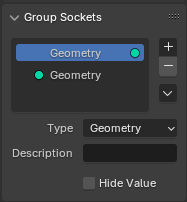
Панель «порты группы».#
Эта панель используется для добавления, удаления, изменения порядка и редактирования портов входа и выхода группы.
- Список портов
Поле «списка» всех входов, выходов и панелей.
Здесь вы можете назвать порт, который отображается в интерфейсе ноды.
- Описание
Сообщение, отображаемое при наведении курсора на свойства порта.
- По умолчанию закрыто Панели
Панель закрыта по умолчанию на новых нодах.
- По умолчанию (default)
Значение, которое будет использоваться, когда к порту ничего не подключено.
- Мин, Макс (min, max)
Минимальное и максимальное значение для кнопки пользовательского интерфейса, отображаемой в интерфейсе ноды. Обратите внимание: это не минимум и не максимум для данных, которые могут пройти через ноду. Если порт передаёт значение, превышающее максимальное, оно всё равно перейдёт в ноду без изменений.
Геометрические ноды (geometry nodes)
- Вход по умолчанию (default input)
Вход для использования, когда порт не подключен. Требуется, чтобы была включена настройка «скрыть значение» .
- Скрыть значение (hide value)
Скрыть значение порта, даже если порт не подключен.
- Скрыть в модификаторе (hide in modifier)
Не показывать входное значение в интерфейсе модификатора geometry nodes. Это позволяет использовать входные данные в контексте группы нод, но не в качестве входных данных модификатора.
Эта опция доступна только для геометрических нод и только для входных портов.
- Единое значение (single value)
Разрешить ввод только единого значения, а не полей.
Создать группу (make group)#
Ссылка
- Меню:
- Горячая клавиша:
Ctrl-G
Чтобы создать группу нод, выберите ноды, которые вы хотите в неё включить, затем нажмите Ctrl-G или нажмите . Группа нод будет иметь зелёную строку заголовка. Все выбранные ноды теперь будут содержаться в группе нод. Именование по умолчанию для группы нод: «NodeGroup», «NodeGroup.001» и т. д. В группе нод есть поле для названия, на которое можно щёлкнуть, чтобы изменить имя группы. Изменяйте имя группы нод на что-нибудь значимое для вас.
При добавлении групп нод из одного blend-файла в другой, Blender не делает различий между группами нод материалов и составными группами нод. Поэтому рекомендуется использовать некоторое соглашение об именах, которое позволит вам различать эти два типа.
Совет
Меню «добавить» каждого редактора нод содержит категорию «вывода» с типами нод, например «Material Output». Эти типы нод не следует путать с нодой «Group Output», который находится в группах нод, и их также не следует использовать в группах нод (только в дереве нод верхнего уровня).
Вставить в группу (insert into group)#
Ссылка
- Меню:
Перемещает выделенные ноды в активную группу нод. Для использования выберите набор нод, заканчивающийся нодой целевой группы, затем выполните операцию, переместив эти ноды в эту группу. Перемещённые ноды собираются в отдельную группу, чтобы сохранить контекст соединения, имея собственные входные и выходные ноды. Существующие ноды ввода и вывода группы обновляются новыми портами, если таковые имеются, из новых нод. Группу нод необходимо отредактировать, чтобы она содержала одну ноду Group Input и одну ноду Group Output.
Редактировать группу (edit group)#
Ссылка
- Меню:
- Колонтитул:
- Горячая клавиша:
Tab, Ctrl-Tab
Выбрав группу нод, нажмите Tab, чтобы перейти к ней и просмотреть её содержимое. Нажмите Tab ещё раз (или Ctrl-Tab), чтобы выйти из группы и вернуться к её родительскому элементу, которым может быть дерево нод верхнего уровня или другая группа нод. Вы можете обратиться к навигационной цепочке в верхнем левом углу редактора нод, чтобы увидеть, где вы находитесь по иерархии.
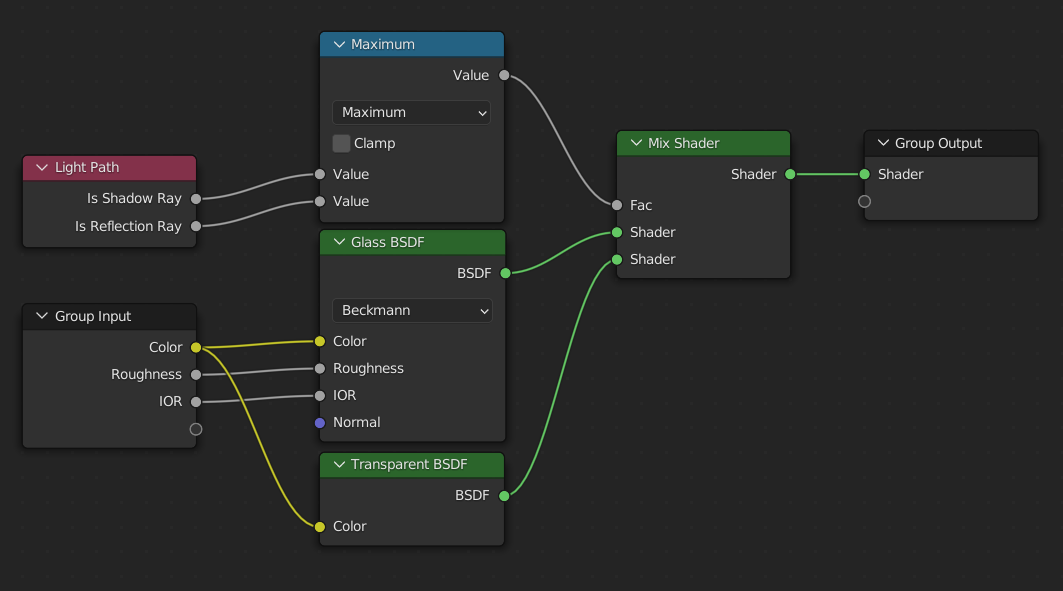
Пример раскрытой группы нод.#
Разгруппировать (ungroup)#
Ссылка
- Меню:
- Горячая клавиша:
Ctrl-Alt-G
Удаляет группу и помещает отдельные ноды в рабочую область вашего редактора. Внутренние соединения не теряются, и теперь вы можете связать внутренние ноды с другими нодами в вашей рабочей области.
- Отделение P (separate)
Отделение выбранных нод от группы.
- Копировать (copy)
Копирование в родительское дерево нод, оставляя группу без изменений.
- Переместить (move)
Перемещение в родительское дерево нод, удаление из группы.
Повторное использование групп нод#
Ссылка
- Меню:
- Горячая клавиша:
Shift-A
Существующие группы нод можно разместить снова после их первоначального определения, будь то в том же дереве нод или в другом. Также возможно импортировать группы нод из другого blend-файла, используя .