Редактирование (editing)#
Трансформировать (transform)#
Опции (options)#
Режим перекрытия#
Режим перекрытия определяет результат преобразования дорожки так, что она перекрывает другую дорожку.
- Перемешать
Перекрывающаяся дорожка будет перемещена на ближайшее свободное место, чтобы не накладываться поверх.
- Overwrite
Перекрывающаяся дорожка будет перезаписана, обрезана или разделена накладывающейся дорожкой.
- Expand
Все дорожки с правой стороны (каждой) трансформированной области будут сдвинуты вперед, чтобы разместить перекрывающуюся дорожку.
Привязка (snapping)#
Значок переключает привязку; вы также можете сделать это временно, удерживая Ctrl после начала перетаскивания дорожки.
Стрелка раскрывающегося списка предлагает следующие параметры:
- Привязка к
- Current Frame
Привязывает преобразованное выделение к курсору воспроизведения.
- Удерживать смещение
Привязывает преобразованное выделение к Удерживать смещение.
- Markers
Привязывает преобразованное выделение к маркерам.
- Игнорировать (ignore)
- Приглушенные дорожки (Muted Strips)
Приглушенные дорожки не считаются целями привязки.
- Звуковые дорожки
Звуковые дорожки не считаются объектами привязки.
- Current Frame
- Привязка к дорожкам
Привязывает курсор воспроизведения ко всем дорожкам.
Переместить (move)#
Ссылка
- Меню:
Панель: :выбор меню:Дорожка –> Трансформировать –> Переместить
- Горячая клавиша:
G
Нажатие G перемещает все выбранные дорожки. Двигайте мышью по горизонтали (влево/вправо), чтобы менять положение дорожки во времени. Двигайтесь вертикально (вверх/вниз), чтобы переключать каналы.
Удерживание Ctrl во время перетаскивания включает или отключает привязку.
Вы также можете зафиксировать направление времени с помощью X или изменить канал дорожки с помощью Y.
Дорожки можно перемещать с помощью мышки, перетаскивая их, удерживая LMB (левую клавишу мышки). В настоящее время перетаскиванием можно переместить только одну дорожку.
Смещение начального кадра#
Смещение Начального Кадра для этой дорожки можно выбрать, щелкнув ЛКМ на левом маркере дорожки; удерживая его (или нажав G, а затем перемещая мышь влево/вправо), начальный кадр внутри дорожки изменяется на количество кадров, на которое вы его перемещаете. Метка с номером кадра под дорожкой отображает начальный кадр дорожки.
Если у вас есть дорожка последовательности из 20 изображений и вы перетаскиваете левый маркер вправо на 10 кадров, дорожка начнется с изображения 11 (изображения с 1 по 10 будут пропущены). Используйте это, чтобы отсечь наплыв или нежелательную вступительную часть.
Перетаскивание левого маркера влево создаст вводную часть (копии) первого кадра для такого количества кадров, насколько вы его перетащите. Используйте это, если вам нужны несколько кадров для перехода в начале клипа.
End Frame#
Конечный кадр дорожки можно выбрать, щелкнув ЛКМ на правом маркере дорожки; удерживая его (или нажав G), а затем перемещая мышь, изменяется конечный кадр внутри дорожки. Метка номера кадра над дорожкой отображает конечный кадр дорожки.
Перетаскивание правого маркера влево укорачивает клип; любые исходные изображения в хвосте игнорируются. Используйте это, чтобы быстро отсечь скат.
Перетаскивание правого маркера вправо расширяет клип. Для фильмов и последовательностей изображений используется большая часть анимации, пока она не исчерпается. Если клип выйдет за пределы его длины, он будет отображаться как копия последнего изображения. Используйте это для переходов из этого клипа.
Примечание
Множественный выбор
Вы можете выделить несколько (манипуляторов) дорожек нажатием Shift-ЛКМ: когда вы нажимаете G, всё, что выбрано, будет перемещаться с помощью мышки – это означает, что, например, вы можете одновременно переместить дорожку, укоротить две другие и удлинить четвертую.
Переместить/расширить от текущего кадра#
Ссылка
- Меню:
- Горячая клавиша:
E
Когда выбрано несколько дорожек, нажатие E позволяет интерактивно их расширять. Это похоже на перемещение, но полезно для увеличения (или сокращения) времени вокруг текущего кадра.
Все выбранные маркеры дорожки к «стороне мышки» индикатора текущего кадра трансформируются вместе, поэтому вы можете изменить продолжительность дорожек в текущем кадре.
Подсказка
Расширение — это удобный способ настроить время чернового редактирования, например «аниматика» (последовательные раскадровки). Где можно выделить всё и настроить длину дорожек вокруг текущего кадра. Это может быть особенно полезно при добавлении аудио или других элементов, которые могут привести к необходимости корректировки тайминга.
При выполнении этой операции вы можете включить , чтобы маркеры тоже обновлялись.
Это просто удобная операция вместо ручного выбора дорожек на одной стороне текущего кадра, а также маркеров на одной стороне перекрывающихся дорожек. Затем выбора и преобразования маркеров. Это позволяет избежать ручного процесса, как следствие можно быстро получить доступ к изменению времени.
Определение скользящей дорожки#
Ссылка
- Меню:
- Горячая клавиша:
S
Инструмент «Скольжение» (Slip) позволяет изменять положение содержимого дорожки, не перемещая её саму.
Привязка дорожек к текущему кадру#
Ссылка
- Меню:
- Горячая клавиша:
Shift-S
Перемещает дорожку или контрольную точку к текущему кадру.
Очистить смещение дорожек#
Ссылка
- Меню:
- Горячая клавиша:
Alt-O
Для сброса (плавных) маркеров начала/конца кадра.
Поменять дорожки#
Ссылка
- Меню:
- Левая Alt-Левая
Меняет местами активную дорожку с дорожкой слева.
- Правая Alt-Право
Меняет местами активную дорожку с дорожкой справа.
Удалить пробелы#
Ссылка
- Меню:
- Горячая клавиша:
Backspace
Удалить пустые кадры между текущим кадром и первой дорожкой слева, независимо от выбора или заблокированного состояния дорожек.
- Все пробелы
Удалить пробелы справа и слева от дорожки.
Вставить пробелы#
Ссылка
- Меню:
- Горячая клавиша:
Равно
Вставка пустых кадров между текущим кадром и первыми дорожками справа, независимо от выбора или заблокированного состояния дорожек.
Преобразование изображения#
Масштабировать до вмещения (scale to fit)#
Ссылка
- Меню:
Регулирует дорожки Преобразования масштаба так, чтобы визуальное содержимое дорожки точно соответствовало Разрешению проекта, сохраняя при этом оригинальное соотношение сторон.
Это может означать, что прозрачные области могут быть добавлены вдоль границы контента, чтобы соответствовать содержимому визуализируемой области.
Масштабировать для заполнения#
Ссылка
- Меню:
Регулирует Преобразования масштаба дорожки так, чтобы визуальное содержимое охватывало Разрешение проекта, сохраняя при этом исходное соотношение сторон.
Это может означать, что части исходного изображения больше не соответствуют содержимому внутри отображаемой области.
Растянуть до заполнения#
Ссылка
- Меню:
Настраивает Преобразования масштаба дорожки так, чтобы визуальное содержимое дорожки заполняло Разрешение проекта. Обратите внимание: в отличие от двух других методов, описанных выше, Растянуть до Заполнения не сохраняет исходное соотношение сторон.
Это может означать, что исходное изображение искажается, чтобы соответствовать содержимому внутри отображаемой области.
Сбросить расположение#
Ссылка
- Меню:
Сбрасывает Преобразование расположения дорожки до нулевого значения.
Clear Scale#
Ссылка
- Меню:
Сбрасывает дорожки Преобразования масштаба до значения, равного единице.
Сброс вращения#
Ссылка
- Меню:
Сбрасывает дорожки Преобразование вращения до нулевого значения.
Очистить всё#
Ссылка
- Меню:
Сбрасывает масштаб, положение и поворот дорожек Преобразования в значения по умолчанию.
Разделить (split)#
Ссылка
- Меню:
- Горячая клавиша:
K
Это разделит выбранную дорожку на две части в текущем кадре. В результате будут созданы две, использующие один и тот же источник, соответствующие времени и длине исходной дорожки.
Подсказка
Это можно рассматривать как быстрый способ дублировать текущую дорожку, корректируя начальный и конечный кадры для формирования двух непересекающихся дорожек, отображающих то же содержимое, что и раньше.
Удержание разделения#
Ссылка
- Меню:
- Горячая клавиша:
Shift-K
Как и Расколоть, он разделяет дорожку на две отдельные; однако вы не сможете перетаскивать конечные точки, чтобы показать кадры за пределами разделения каждой полученной дорожки.
Хотя вы можете настроить числовые поля Удерживать смещение на панели Информация о дорожке.
Подсказка
Это можно рассматривать как способ имитировать разделение видеофайла на две части в точке обрезки, заменяя каждую текущую дорожку.
Дублировать дорожки#
Ссылка
- Меню:
- Горячая клавиша:
Shift-D
Дублируйте дорожку, чтобы сделать несвязанную копию; перетащите её ко времени и каналу и опустите, щелкнув ЛКМ.
Удалить (delete)#
Ссылка
- Меню:
- Горячая клавиша:
Delete, X
Удалить выбранную дорожку(и).
Обновить диапазон кадров сцены#
Ссылка
- Меню:
Только для дорожек сцены — Обновляет свойства дорожки Время (time), чтобы они соответствовали диапазону кадров указанной сцены. Этот оператор следует использовать, когда длина указанной сцены увеличивается или сокращается.
Разделить изображения#
Ссылка
- Меню:
- Горячая клавиша:
Y
Только для последовательных изображений. Преобразует дорожку в несколько дорожек, по одной для каждого кадра. Полезно для слайд-шоу и других случаев, когда вы хотите создать набор прерывистых изображений.
- Длина (length)
Вы должны указать желаемую продолжительность получаемых дорожек.
Видео дорожка#
Установить размер рендера#
Ссылка
- Меню:
Устанавливает разрешение и формат воспроизведения в соответствии с разрешением дорожки.
Распутывание видео#
Ссылка
- Меню:
Преобразует переплетённое видео в поэтапное.
Дорожка эффектов#
Изменить ввод эффекта#
Ссылка
- Меню:
Меняет местами дорожки, которые являются входными для дорожки эффектов.
Изменить тип эффекта#
Ссылка
- Меню:
Переключить эффекты на выбранной дорожке эффектов.
Переназначить входы#
Ссылка
- Меню:
- Горячая клавиша:
R
Этот инструмент можно использовать для назначения (переподключения) дорожек эффектов другим способом. Выберите три произвольные дорожки и нажмите R. Если вы не создадите цикл, они будут подключены к новой цепочке эффектов.
Поменять местами входы#
Ссылка
- Меню:
- Горячая клавиша:
Alt-S
Меняет местами первые два входа для дорожки эффектов.
Блокировать/Разблокировать#
- Блокировать дорожки Shift-L
Отключает преобразование дорожки.
- Разблокировать дорожки Shift-Alt-L
Включает отключенные дорожки, позволяя их трансформировать.
Отключить/Включить звук#
- Отключение/Включение звука дорожек H, Alt-H
Выключите или включите звук выбранных дорожек.
- Отключить/Включить звук снятых с выделения дорожек Shift-H, Ctrl-Alt-H
Отключите или включите звук всех дорожек, кроме выбранной.
Входы (inputs)#
- Перезагрузить дорожки Alt-R
Перезагружает дорожки из внешнего сохраненного местоположения.
- Перезагрузить дорожки и отрегулировать длину Shift-Alt-R
Перезагружает дорожки из внешнего сохраненного местоположения и перенастраивает продолжительность дорожки.
- Изменить Путь/Файлы
Изменяет исходный файл, содержащийся в выбранной дорожке.
- Поменять данные
Меняет местами две дорожки последовательных изображений.
Затухания#
Ссылка
- Меню:
Это подменю содержит инструменты для добавления или удаления эффектов затухания на дорожках. В случае с видео дорожками инструменты будут анимировать затенённость, а в случае с аудио дорожками - громкость.
- Очистить затухания
Удаляет анимацию затухания из выбранных секвенций.
- Постепенное появление и исчезновение
Постепенное проявление и исчезновение выбранных дорожек.
- Проявление
Постепенное проявление выбранных дорожек.
- Исчезновение
Исчезновение выбранных дорожек.
- От текущего кадра
Исчезновение от текущего кадра до конца перекрывающихся секвенций.
- До текущего кадра
Исчезновение от начала секвенций под курсором воспроизведения до текущего кадра.
Ретайминг#
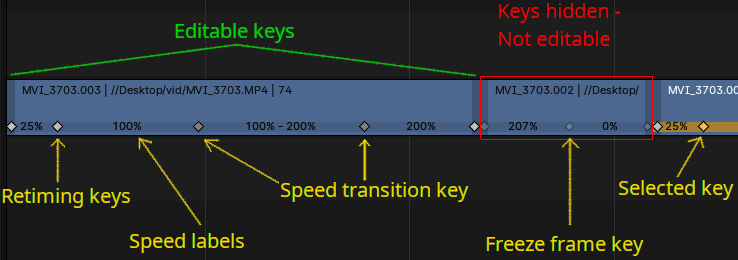
Дорожки можно ускорять или замедлять, добавляя и перемещая клавиши ретайминга. Контроль изменения времени можно активировать для отдельных дорожек, после чего ключи можно выбирать и перемещать.
Примечание
Изменяется время только содержимого дорожки, существующая анимация инструментом не обрабатывается.
Дорожки эффектов не могут быть изменены по времени.
Подсказка
Чтобы быстро изменить скорость выбранной дорожки, нажмите R и введите желаемую скорость.
Selecting Retiming Keys
Ключи ретайминга по умолчанию всегда отображаются на дорожке как неактивные. Чтобы выбрать ключи ретайминга, необходимо включить «Показать ключи ретайминга <bpy.types.Sequence.show_retiming_keys>». Это свойство также можно включить с помощью Вкл/выкл ключи ретайминга (toggle retiming keys).
Несколько ключей могут быть выбраны одновременно с помощью режима выделения Box select. Box select выберет ключи, только если ключ уже выбран. В противном случае будут выбраны только дорожки.
Используйте Ctrl-ЛКМ, чтобы выбрать все ключи справа от выбранного ключа.
Перемещение ключей ретайминга
Ключ ретайминга можно переместить, перетащив мышью или нажав G. Ключ сопоставлен с конкретным кадром содержимого дорожки, поэтому его эффективное перемещение означает перемещение кадра в новую позицию и, следовательно, растяжение или сжатие потока времени.
Перемещение ключей не влияет на положение других ключей внутри дорожки. Если дорожка содержит больше ключей, необходимо выбрать несколько ключей, если нужно изменить время только для 1 сегмента. Однако, если есть ключи ретайминга за пределами границы дорожки, они будут перемещены вместе с первым или последним ключом на дорожке, чтобы сохранить существующую настройку времени, которая не видна.
Добавление ключей ретайминга#
Ссылка
- Редактор:
Секвенсор видео (video sequencer)
- Меню:
Ключ Ретайминга можно добавить к выбранным дорожкам из меню ретайминга или нажав I и выбрав опцию «Добавить ключ ретайминга». Это добавляет ключ к текущему кадру. Эта операция также создаст ключи в начальной и конечной точках дорожки, поскольку эти ключи всегда должны присутствовать.
Когда ключи выбраны, дорожки снимаются с выделения, но новые ключи все равно можно будет добавлять. В этом случае ключи будут добавлены на дорожки, где выбран какой-нибудь ключ.
Добавить стоп-кадр и сдвинуть#
Ссылка
- Редактор:
Секвенсор видео (video sequencer)
- Меню:
Стоп-кадр используется для остановки воспроизведения ленты на определенном кадре на любую продолжительность. Стоп-кадр можно добавить из меню синхронизации дорожки или контекстного меню.
Примечание
Невозможно осуществить плавный переход в стоп-кадр или из него.
Добавить перепад скорости и сдвинуть#
Ссылка
- Редактор:
Секвенсор видео (video sequencer)
- Меню:
Можно создать плавный переход с одной скорости на другую. Это можно сделать, выбрав клавишу ретайминга между двумя сегментами разных скоростей и выбрав «Добавить перепад скорости» либо в меню изменения ретайминга дорожки, либо в контекстном меню. Это создаст 2 ключа, которые будут связаны и всегда будут двигаться в противоположном направлении. Если обе клавиши перемещаются одновременно, это меняет место начала и окончания перехода.
Удалить ключи ретайминга (delete retiming keys)#
Ссылка
- Редактор:
Секвенсор видео (video sequencer)
- Меню:
Ключ ретайминга можно удалить, выбрав и нажав Delete или X. Когда регулятор удален, размер дорожки не изменится, поэтому скорость изменится на среднюю между двумя повторно рассчитанными сегментами.
Примечание
Когда ключ перехода будет удален, он заново создаст простой ключ ретайминга, на основе которого был создан переход.
Сбросить ретайминг (reset retiming)#
Ссылка
- Редактор:
Секвенсор видео (video sequencer)
- Меню:
Возвращает всю синхронизацию к исходной дорожке.
Set Speed#
Ссылка
- Редактор:
Секвенсор видео (video sequencer)
- Меню:
Sets the speed of a retimed segment.
- Скорость (speed)
Скорость по сравнению с исходным временем.
- Preserve Current retiming
Сохраняет скорость других сегментов ретайминга без изменений, вместо этого регулируя Продолжительность дорожки.
Вкл/выкл ключи ретайминга (toggle retiming keys)#
Ссылка
- Редактор:
Секвенсор видео (video sequencer)
- Меню:
- Горячая клавиша:
Ctrl-R
Включает свойство полосы Показать ключи ретайминга. Это позволяет впервые отобразить ключи ретайминга и взаимодействовать с ними.