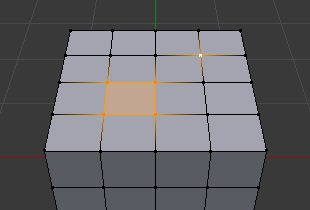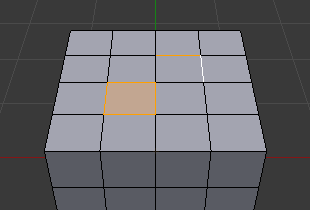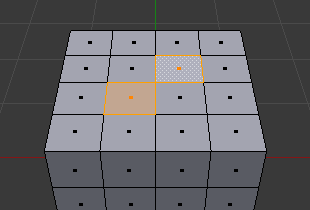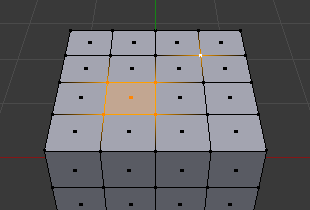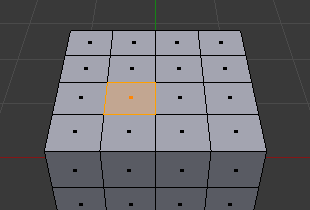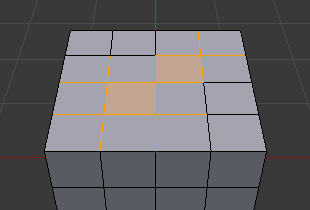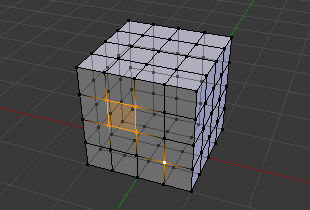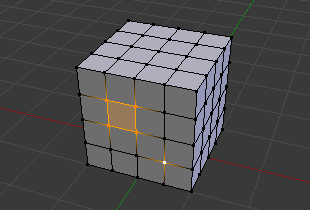Введение#
Существует множество способов выделения элементов, и от того, в каком режиме выделения меша вы находитесь, зависит, какие инструменты выделения будут доступны. Сначала мы рассмотрим эти режимы, а затем основные инструменты выделения.
Режимы выделения#
Ссылка
- Режим (mode):
Режим редактирования (edit mode)
- Меню:
- Горячая клавиша:
1, 2, 3 (Shift Режим множественного выделения, Ctrl Расширение/Сокращение выделения).
В режиме редактирования есть три различных режима выделения. Вы можете войти в различные режимы, выбрав одну из трёх кнопок в заголовке.
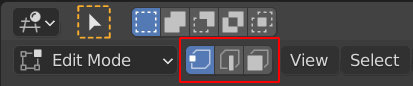
Кнопки выделения режима редактирования слева направо: вершина, ребро, грань.#
- Вершина (vertex)
В этом режиме вершины отображаются в виде точек. Выделенные вершины отображаются оранжевым цветом, невыделенные вершины – чёрным, а активная или последняя выделенная вершина – белым.
- Ребро (edge)
В этом режиме вершины не отображаются. Вместо этого отображаются выделенные рёбра оранжевым цветом, невыделенные рёбра – черным, а активное или последнее выделенное ребро – белым.
- Грань (face)
В этом режиме грани отображаются с точкой выделения посередине, которая используется для выделения грани. Выделенные грани и точки их выделения отображаются оранжевым цветом, невыделенные грани отображаются чёрным, а активная или последняя выделенная грань – белым.
При использовании этих кнопок вы можете применять клавиши-модификаторы, см: «переключение режимов выделения».
Почти все инструменты доступны во всех трёх режимах выделения меша. Таким образом, вы можете вращать, масштабировать, экструдировать и т.д. во всех режимах. Конечно, вращение и масштабирование одной вершины не принесёт ничего полезного (без установки точки пивот в другое место), поэтому некоторые инструменты более или менее применимы в некоторых режимах.
Примеры различных режимов см. на рис. Примеры режимов выделения..
Режимы множественного выделения#
Удерживая клавишу Shift+ЛКМ при выборе режима выделения, вы можете включить несколько режимов выделения одновременно. Это позволяет быстро выделять вершины, рёбра или грани без необходимости переключения режима.
Переключение режимов выделения#
При переключении режимов «по восходящей» схеме (т.е. от более простого к более сложному), с вершин на рёбра и с рёбер на грани, выделенные элементы всё равно будут выделены, если они образуют целостный элемент в новом режиме.
Например, если выделены все четыре ребра грани, при переключении из режима рёбер в режим граней – грань останется выделенной. Все выделенные элементы, которые не образуют полный набор в новом режиме – будут сняты с выделения.
Таким образом, при переходе «по нисходящей» (т.е. от более сложного к более простому) будут выделены все элементы, определяющие элемент «высокого уровня» (например, грань, четыре вершины или рёбра четырехугольника).
Расширение/Сокращение выделения#
Если удерживать Ctrl при выборе более высокого режима выделения, все элементы, касающиеся текущего выделения, будут добавлены, даже если выделение не образует полного элемента выше. Или сокращая выделение при переходе в более низкий режим.
Рентген (X-Ray)#
Настройка рентгена предназначена не только для шейдинга, она также влияет и на выделение. Когда эта настройка включена – выделение не загораживается геометрией объекта (как в случае со сплошным объектом).
Известные проблемы#
Плотные меши#
Выделение плотных мешей с отключённой опцией «рентгена» имеет ограничение: в плотных мешах могут быть выделены не все элементы. При выделении областей с помощью выделения «рамкой», «окружностью» и «обводкой» – вершины могут перекрывать друг друга, в результате чего некоторые из них могут быть не выделены. Это ограничение текущего метода выделения. Эту проблему можно обойти, увеличив масштаб или включив рентген.
N-гоны в режиме выделения граней#
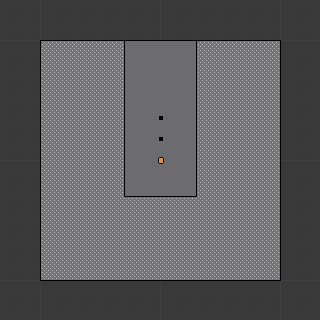
Грань N-гона, центральная точка которого находится внутри другой грани.#
Как уже отмечалось, в режимах X-Ray и Wireframe грани отмечаются точкой посередине. С n-угольниками, которые в некоторых случаях могут привести к путанице в отображении. В примере показано, что центральная точка U-образного n-угольника находится внутри продолговатой грани внутри буквы «U». Нелегко определить, какая точка к какой грани принадлежит (оранжевая точка на изображении – ориджин объекта).