Свойства (properties)#
Форма (shape)#
Ссылка
- Режим (mode):
Все режимы
- Панель:
Большинство настроек на панели „Shape“ совпадают с настройками блоков данных кривых, где вы можете с ними ознакомиться.
- Быстрое редактирование (fast editing)
Не заполняет буквы в режиме редактирования, а только отображает их контур.
Текстурное пространство (texture space)#
Каждый объект может иметь автоматически сгенерированную UV-карту, эти развёртки можно настраивать здесь.
Для получения дополнительной информации см. «Сгенерированные свойства UV».
Геометрия (geometry)#
Ссылка
- Режим (mode):
Все режимы
- Панель:
- Смещение (offset)
Смещение контрольных точек кривых, определяющих буквы, что делает сами буквы тоньше или толще. Используйте с осторожностью, это может быстро привести к артефактам…
Экструдирование, Сужение и Фаска#
Остальные настройки этой панели, которые используются для придания объёма буквам, также используются в блоках данных кривых, где вы можете с ними подробно ознакомиться.
Примечание
То, как работает эффект от „объекта сужения“, зависит от того, как были выстроены кривые, определяющие буквы. Результаты часто могут выглядеть довольно случайными…
Примечание
Фаска (bevel) применяется к кривым, которые определяют буквы – это означает, что обычно она будет следовать их контурам (будут две параллельные кривые с фаской, а не одна, как можно было бы ожидать).
Шрифт (font)#
Ссылка
- Режим (mode):
Все режимы
- Панель:
Blender поставляется со встроенным шрифтом „по умолчанию“, который отображается в каждом из четырёх меню стилей шрифтов блока данных. Встроенный шрифт всегда присутствует и отображается в этом списке как «Bfont Regular». Меню блока данных содержит список, отображающий загруженные в данный момент шрифты. Выберите один для каждого стиля шрифта.
Чтобы загрузить другой шрифт, нажмите одну из кнопок „Загрузить“ на панели „Font“ и перейдите к файлу шрифта. Браузер файлов присвоит всем допустимым шрифтам значок заглавной буквы «F».
Если вы выберете шрифт, который не поддерживается Blender’ом, вы получите сообщение об ошибке Недопустимый шрифт.
Примечание
Расположение шрифтов в Unix
Шрифты обычно располагаются в /usr/lib/fonts или в каком-то варианте, например /usr/lib/X11/fonts, но не всегда. Они могут находиться и в других местах, например /usr/share/local или /usr/local/share, и, возможно, в связанных поддеревьях.
Помните, что один и тот же шрифт будет применён ко всем символам с одинаковым стилем в тексте, но для каждого стиля требуется отдельный шрифт. Например, вам нужно будет загрузить шрифт Italics, чтобы сделать символы или слова курсивными. После загрузки шрифта вы можете применить этот «стиль» шрифта к выделенным символам или ко всему объекту. Всего вам нужно будет загрузить минимум четыре разных типа шрифтов для представления каждого стиля (Обычный, Курсив, Жирный, Жирный и Курсив).
Важно понимать, что Blender не заботится о том, какой шрифт вы загружаете для стилей «обычный», «жирный» и т. д.. Таким образом, вы можете использовать до четырёх разных шрифтов в одном тексте, но вам придётся выбирать между разными стилями одного и того же шрифта или разными шрифтами. Blender имеет ряд типографских элементов управления для изменения стиля и макета текста, которые находятся на панели „Font“.
- Жирный (bold)
Если текст не выделен, переключает на режим жирного шрифта для нового текста. Если текст выделен, делает выделенный текст жирным. Текст также можно сделать жирным, выделив его, а затем использовать пункт „Bold“ в меню свойств текста.
- Курсив (italic)
Если текст не выделен, переключает на режим курсива шрифта для нового текста. Если текст выделен, делает выделенный текст курсивным. Текст также можно сделать курсивным, выделив его, а затем используя пункт „Italic“ в меню свойств текста.
- Подчёркивание (underline)
Если текст не выделен, переключает на режим „подчёркивания“ шрифта для нового текста. Если текст выделен, делает выделенный текст с подчёркиванием. Текст также можно сделать подчёркнутым, выделив его, а затем использовать пункт „Underline“ в меню свойств текста.
См. также настройки подчеркивания ниже.
- Капитель (small caps)
Если текст не выделен, переключает на режим маленьких заглавных букв шрифта для нового текста. Если текст выделен, переключает выделенный текст на маленькие прописные буквы. Текст также можно сделать „капителью“, выделив его, а затем использовать пункт „Small Caps“ в меню свойств текста.
Размер капительного текста можно изменить с помощью параметра „Масштаб капителей (small caps scale)“.
Трансформировать (transform)#
- Размер (size)
Управляет размером всего текста (возможности управлять размером каждого символа независимо – нет). Однако следует отметить, что символы с разными шрифтами (разные стили, см. ниже) могут иметь разные видимые размеры.
- Сдвиг (shear)
Управляет наклоном всего текста. Как бы похоже это ни звучало, это не то же самое, что „курсив“.
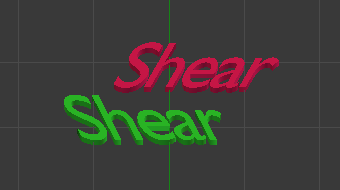
Пример сдвига.#
- Объект-шрифт (object font)
Позволяет использовать отдельные объекты для рендеринга шрифтов, вы можете создать/смоделировать свой собственный сложный шрифт в Blender’е! Это поле используется для выбора префиксного имени объектов (объект-«семейство»), которое будет использоваться для поиска отдельных символов, используемых для набора текста. Это довольно сложный процесс, поэтому вот подробные шаги для выполнения:
Создайте символы шрифта, каждый символ может быть любым типом объекта (меш, кривая и т. д.). Все они должны иметь имя, придерживающееся схеме именования „общий префикс“, за которым следует „имя символа“ (например, «ft.a», «ft.b» и т. д.).
Для текстового объекта включите создание экземпляров вершин.
На вкладке Font заполните поле Object Font «общим префиксом» ваших объектов-«шрифтов». Теперь, каждый раз, когда символ в вашем тексте совпадает с суффиксной частью имени объекта «шрифт» – этот объект будет дублироваться на этом символе.
Примечание
Объекты дублируются таким образом, что их центр располагается в нижнем правом углу соответствующих символов.
- Текст вдоль кривой (text on curve)
Выберите объект-кривую, вдоль которой будет следовать текстовый объект.
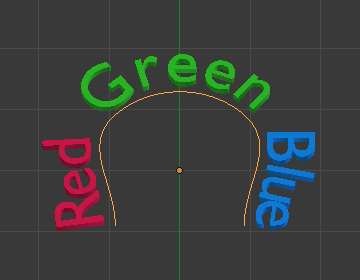
Текст вдоль кривой.#
Совет
Лучше использовать модификатор Curve, который обеспечивает бо́льшую степень контроля и является стандартным способом достижения такого рода эффектов в современном Blender’е.
- Положение подчёркивания (underline position)
Эта опция позволяет смещать положение подчеркивания по вертикали.
- Толщина подчёркивания (underline thickness)
Эта опция позволяет контролировать толщину подчёркивания.
- Масштаб капителей (small caps scale)
Масштабирование, применяемое к уменьшенным заглавным буквам.
Абзац (paragraph)#
Ссылка
- Режим (mode):
Все (all)
- Панель:
Панель Paragraph содержит настройки выравнивания и интервала текста.
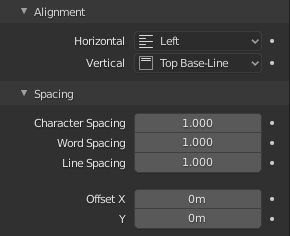
Панель «Абзац».#
Выравнивание (alignment)#
- Горизонтально (horizontal)
- Слева (left):
Выравнивает текст по левому краю „рамок“ при их использовании, в противном случае использует ориджин текстового объекта в качестве начальной точки текста (который расширяется вправо).
- Центр (сenter):
При использовании „рамок“ – текст размещается по центру, в противном случае в качестве средней точки текста используется ориджин текстового объекта (который одинаково увеличивается влево и вправо).
- Справа (right):
Выравнивает текст по правому краю „рамок“ при их использовании, в противном случае использует ориджин текстового объекта в качестве конечной точки текста (который расширяется влево).
- По ширине (justify):
Выравнивает строку только в том случае, если она завершается переносом слов (а не новой строкой), и использует пробелы вместо межсимвольного интервала (кернинга) для заполнения строк.
- Вровень (flush):
Всегда выравнивает строку, даже если она ещё набирается. Для заполнения строк используется межсимвольный интервал (кернинг).
Примечание
Оба параметра „По ширине“ и „Вровень“ работают только внутри „рамок“.
- Вертикально (vertical)
- Сверху (top):
В текстовых полях – выравнивает верхнюю часть текста по верхней части „рамок“.
При отсутствии текстового поля – выравнивает верхнюю часть текста по ориджину объекта и расширяет его к низу.
- По верхней линии (top baseline):
В текстовых полях – выравнивает верхнюю базовую линию текста по верху „рамок“.
При отсутствии текстового поля – выравнивает фактическую базовую линию текста по ориджину объекта и расширяет текст к низу.
Примечание
Эта разница в точке отсчёта в первой строке в зависимости от использования полей действительно сбивает с толку.
- Середина (middle):
В текстовых полях – центрирует текст в рамках.
При отсутствии текстового поля – текст центрируется относительно ориджина объекта и одинаково увеличивается как вверх, так и вниз.
- По нижней линии (bottom baseline):
В текстовых полях – выравнивает базовую линию текста по нижнему краю рамок.
При отсутствии текстового поля – выравнивает базовую линию текста по ориджину объекта и расширяет текст кверху.
- Снизу (bottom):
В текстовых полях – выравнивает нижнюю часть текста по нижней части рамок.
При отсутствии текстового поля – выравнивает нижнюю часть текста по ориджину объекта и расширяет его кверху.
Интервалы (spacing)#
- Межбуквенный интервал (character spacing)
Коэффициент, по которому пространство между каждым символом (кернинг) масштабируется по ширине.
В режиме редактирования в 3D-вьюпорте вы также можете управлять индивидуальным кернингом в положении текстового курсора, нажимая Alt-Влево / Alt-Вправо для его уменьшения/увеличения.
- Интервал между словами (word spacing)
Коэффициент, на который изменяется ширина пробела между словами.
- Межстрочный интервал (line spacing)
Коэффициент, на который масштабируется вертикальное расстояние между строками.
- Смещение по X, Y (offset X, Y)
Эти настройки управляют смещением положения текста в пределах объекта по осям X и Y. Это применяется относительно ориджина объекта, либо ко всему тексту, либо, при использовании текстовых полей, к каждой рамке.
Текстовые поля (text boxes)#
Ссылка
- Режим (mode):
Все (all)
- Панель:
Текстовые поля (или рамки) позволяют распределять текст по прямоугольным областям в пределах одного текстового объекта. На один текстовый объект допускается произвольное количество свободно перемещаемых и изменяемых по размеру текстовых рамок.
Текст непрерывно набирается от рамки с наименьшим номером к рамке с наибольшим, при этом текст внутри каждой рамки переносится по словам. Он набирается в нескольких рамках в том случае, когда рамка с меньшим номером не может вместить больше текста. Если достигнута последняя рамка – текст выходит за её пределы («по умолчанию», см. параметры ниже).
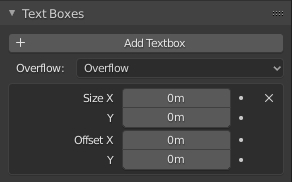
Панель «Текстовые поля».#
- Добавить текстовое поле (add text box)
Вставляет новую рамку сразу после текущей (в порядке набора текста). Новая рамка будет иметь тот же размер и положение, что и выделенная.
.._bpy.ops.font.textbox_remove:
- Delete
X Удалить текущую рамку.
- Переполнение (overflow)
Как справляться с переполнением текста при доступном пространстве в определённых полях.
- Переполнение (overflow):
Ввод текста происходит так, что он выходит за пределы последнего поля.
- Масштабировать до вмещения (scale to fit):
Масштабировать текст, чтобы он поместился в доступное пространство.
- Обрезать (truncate):
Скрывать конец текста, который не помещается в доступное пространство.
Примечание
Текст будет обрезан только в объектном режиме, в режиме редактирования весь текст остаётся видимым (и при необходимости с переполнением).
- Размер по X, Y (size X, Y)
Задаёт ширину и высоту текстового поля. Если установлено значение ноль, перенос слов не выполняется (если для всех значений задан нулевой размер – перенос игнорируется, и вся система текстовых полей отключается).
- Смещение по X, Y (offset X, Y)
Управляет смещением рамки по осям X и Y, т. е. её положением.
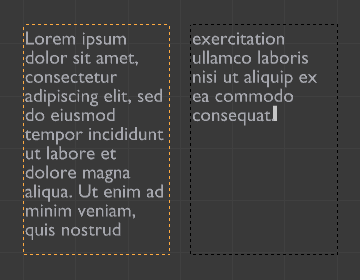
Несколько столбцов, текст набирается от одного поля в другое.#