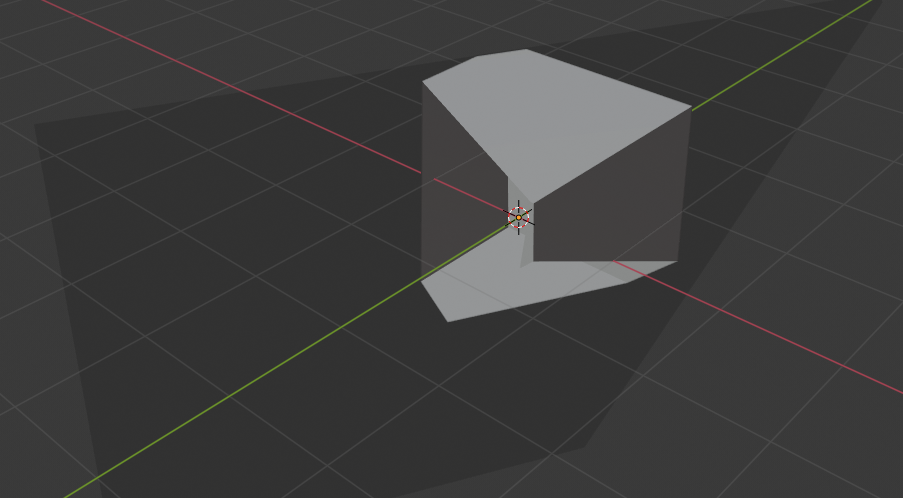Vùng Góc Nhìn (View Regions)¶
Cắt Xén Vùng (Clipping Region)¶
Tham Chiếu (Reference)
- Chế Độ (Mode):
Toàn bộ các chế độ
- Trình Đơn (Menu):
- Tổ Hợp Phím Tắt (Shortcut):
Alt-B
Cho phép bạn xác định vùng cắt xén để giới hạn màn hình Cổng Nhìn 3D trong một phần của không gian 3D. Nó có thể hỗ trợ trong quá trình làm việc với các mô hình và cảnh phức tạp.
Sau khi kích hoạt, bạn phải vẽ một hình chữ nhật bằng chuột. Nó trở thành một khối gồm bốn bình diện:
Một khối hình thang (parallelepiped) vuông góc (có độ dài vô hạn) nếu góc nhìn của bạn là chế độ trực quan.
Một kim tự tháp dựa trên hình chữ nhật (có chiều cao vô hạn) nếu góc nhìn của bạn là ở trong chế độ phối cảnh.
Sau khi quá trình cắt xén đã được sử dụng, bạn sẽ chỉ thấy những gì bên trong hình khối bạn đã xác định mà thôi. Các công cụ như sơn, điêu khắc, lựa chọn, bám dính biến hóa, v.v. cũng sẽ bỏ qua hình học bên ngoài giới hạn cắt xén.
Để xóa vùng cắt xén này thì hãy nhấn lại vào tổ hợp Alt-B.
Ví Dụ (Example)¶
Hình ảnh "Cắt xén Vùng/Khối Thể Tích" cho thấy một ví dụ về việc sử dụng công cụ cắt xén với một khối lập phương. Bắt đầu bằng cách kích hoạt công cụ với tổ hợp phím Alt-B. Điều này sẽ tạo ra một con trỏ chữ thập với đường gạch ngang đứt đoạn. Nhấp vào NCT (LMB) và kéo ra một vùng hình chữ nhật. Bây giờ, việc cắt xén sẽ được áp dụng cho vùng đó trong không gian 3D. Sử dụng nút chuột giữa NCG (MMB) để xoay góc nhìn và bạn sẽ thấy rằng chỉ những gì bên trong khối cắt xén mới được hiển thị mà thôi. Toàn bộ các công cụ biên soạn vẫn hoạt động như bình thường, nhưng chỉ trong phạm vi khối cắt xén mà thôi.
Vùng màu xám đen chính là vùng cắt xén. Sau khi cắt xén bị giải hoạt với một tổ hợp phím Alt-B thì toàn bộ không gian 3D sẽ hiển thị trở lại.
Kết Xuất Vùng (Render Region)¶
Tham Chiếu (Reference)
- Chế Độ (Mode):
Toàn bộ các chế độ
- Trình Đơn (Menu):
- Tổ Hợp Phím Tắt (Shortcut):
Đánh dấu: Ctrl-B Xóa: Ctrl-Alt-B
Allows you to limit rendering to a 2D rectangular area. If you're busy tweaking just a small part of the scene, it can be quite wasteful to have the whole viewport in Rendered shading mode or make full-frame renders, so this feature lets you save time.
You can define Render Regions in two different contexts:
If you define one while in Camera View, it will apply not just to the viewport, but also to the final render. If you want to temporarily disable this region rather than clearing it entirely, you can do so in the Output tab of the Properties editor.
If you define one while not in Camera View, it will only apply to the viewport. If you want to temporarily disable this region rather than clearing it entirely, you can do so in the Sidebar.
Both Render Regions can exist at the same time.
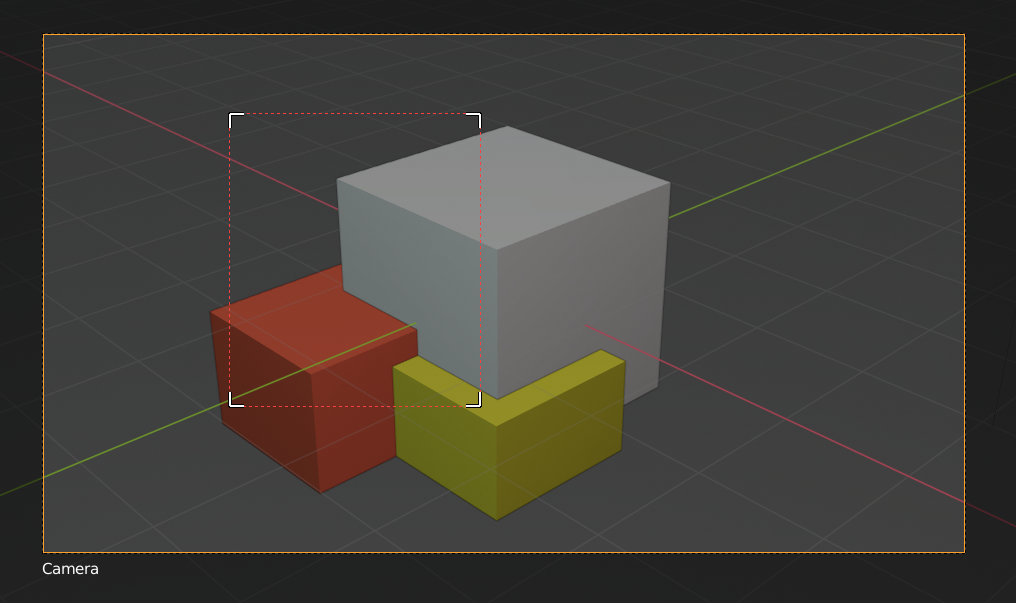
|
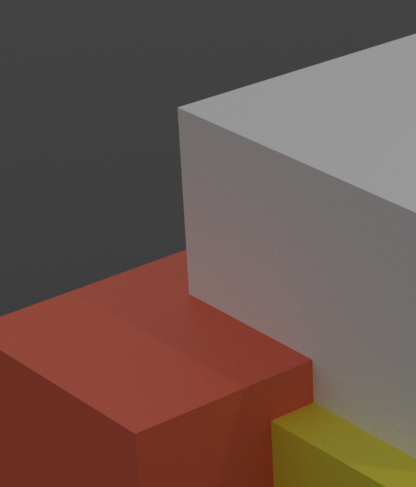
|
Ghi chú
Render regions only apply to the viewport when using Cycles, not when using EEVEE. However, they always affect the final render.
Xem thêm