Biên Soạn (Editing)¶
Việc biên soạn văn bản khá riêng biệt so với các kiểu đối tượng khác trong Blender và chủ yếu diễn ra ở hai khu vực. Đầu tiên, Cổng Nhìn 3D, nơi bạn nhập văn bản của mình và có một số phím tắt, ví dụ: để áp dụng kiểu (xem Phông (Font)) -- song, lưu ý rằng, hầu hết các phím tắt của Blender mà bạn biết trong Chế độ Biên Soạn sẽ không tồn tại đối với văn bản. Thứ hai là vị trí nằm trong bảng Tính Chất, đặc biệt là thẻ "Phông".
Việc biên soạn các đối tượng văn bản tương tự như sử dụng một trình biên soạn văn bản tiêu chuẩn, song không có đầy đủ tính năng như vậy và có một số khác biệt. Trình đơn ở thanh tiêu đề Cổng Nhìn 3D cung cấp một số tùy chọn. Bạn không có công cụ biến hóa hay phản chiếu đối xứng, v.v. Để thoát khỏi Chế độ Biên Soạn thì hãy sử dụng phím Tab, vì nó không chèn ký tự Tab vào văn bản, mà là bước vào và thoát ra khỏi Chế độ Biên Soạn, như với các thể loại đối tượng khác vậy.
Cắt (Cut)¶
Tham Chiếu (Reference)
- Trình Biên Soạn (Editor):
Cổng Nhìn 3D (3D Viewport)
- Chế Độ (Mode):
Chế Độ Biên Soạn [Edit Mode]
- Trình Đơn (Menu):
- Tổ Hợp Phím Tắt (Shortcut):
Ctrl-X
Để cắt và sao chép văn bản vào bộ đệm thì hãy sử dụng phím tắt hoặc trình mục tương ứng trong trình đơn "Biên Soạn".
Sao Chép (Copy)¶
Tham Chiếu (Reference)
- Trình Biên Soạn (Editor):
Cổng Nhìn 3D (3D Viewport)
- Chế Độ (Mode):
Chế Độ Biên Soạn [Edit Mode]
- Trình Đơn (Menu):
- Tổ Hợp Phím Tắt (Shortcut):
Ctrl-C
Để sao chép văn bản vào bộ đệm thì hãy sử dụng phím tắt hoặc trình mục tương ứng trong trình đơn "Biên Soạn".
Dán (Paste)¶
Tham Chiếu (Reference)
- Trình Biên Soạn (Editor):
Cổng Nhìn 3D (3D Viewport)
- Chế Độ (Mode):
Chế Độ Biên Soạn [Edit Mode]
- Trình Đơn (Menu):
- Tổ Hợp Phím Tắt (Shortcut):
Ctrl-V
Để dán văn bản từ bộ đệm vào thì hãy sử dụng phím tắt hoặc dùng trình mục tương ứng trong trình đơn "Biên Soạn".
Dán Tập Tin (Paste File)¶
Tham Chiếu (Reference)
- Trình Biên Soạn (Editor):
Cổng Nhìn 3D (3D Viewport)
- Chế Độ (Mode):
Chế Độ Biên Soạn [Edit Mode]
- Trình Đơn (Menu):
Chèn văn bản từ và tập tin văn bản bên ngoài vào. Thao tác này sẽ hiển thị Trình Duyệt Tập Tin (File Browser) để điều hướng đến tập tin UTF-8 hợp lệ. Như thường lệ, hãy cẩn thận kiểm tra rằng tập tin không có quá nhiều ký tự, vì sự phản hồi tương tác sẽ chậm lại.
Đổi Sang Chữ Hoa (To Uppercase)¶
Tham Chiếu (Reference)
- Trình Biên Soạn (Editor):
Cổng Nhìn 3D (3D Viewport)
- Chế Độ (Mode):
Chế Độ Biên Soạn [Edit Mode]
- Trình Đơn (Menu):
Đổi kiểu chữ của văn bản đã chọn thành chữ in hoa.
Đổi Sang Chữ Thường (To Lowercase)¶
Tham Chiếu (Reference)
- Trình Biên Soạn (Editor):
Cổng Nhìn 3D (3D Viewport)
- Chế Độ (Mode):
Chế Độ Biên Soạn [Edit Mode]
- Trình Đơn (Menu):
Đổi kiểu chữ của văn bản đã chọn thành chữ in thường.
Mã Thống Nhất [Insert Unicode]¶
Tham Chiếu (Reference)
- Trình Biên Soạn (Editor):
Cổng Nhìn 3D (3D Viewport)
- Chế Độ (Mode):
Chế Độ Biên Soạn [Edit Mode]
- Trình Đơn (Menu):
Opens a dialog box to input the entry of any Unicode character by entering its hexadecimal code point value.
See Wikipedia for a List of Unicode characters which list there respective hexadecimal code point values.
Các Ký Tự Đặc Biệt (Special Characters)¶
Tham Chiếu (Reference)
- Trình Biên Soạn (Editor):
Cổng Nhìn 3D (3D Viewport)
- Chế Độ (Mode):
Chế Độ Biên Soạn [Edit Mode]
- Trình Đơn (Menu):
Đây là một sơ đồ ký tự giới hạn để chèn thêm các ký tự không có sẵn trong bàn phím. Nhiều ký tự đặc biệt khác có thể được "sáng tác", xin xem Accent Characters (Các Ký Tự có Dấu Trọng Âm). Nếu bạn cần những ký tự khác thì bạn sẽ phải sao chép và dán chúng vào từ một trình biên soạn bên ngoài hoặc chương trình ánh xạ ký tự.
Ghi chú
Bộ đệm văn bản đồng bộ với bộ nhớ tạm thời trên máy tính bàn. Song nếu nó được sử dụng trong Blender thì định dạng văn bản cũng sẽ được sao chép vào nữa. Để biết các phương pháp chèn văn bản khác thì hãy xem phần Inserting Text (Chèn Thêm Văn Bản).
Bật/Tắt Chữ Đậm, Nghiêng, Gạch Chân, Chữ Hoa Nhỏ (Toggle Bold, Italics, Underline, Small Caps)¶
Tham Chiếu (Reference)
- Trình Biên Soạn (Editor):
Cổng Nhìn 3D (3D Viewport)
- Chế Độ (Mode):
Chế Độ Biên Soạn [Edit Mode]
- Trình Đơn (Menu):
Để áp dụng thuộc tính "Chữ Đậm", "Nghiêng", "Gạch Chân" hoặc "Chữ Hoa Nhỏ" cho một nhóm ký tự, bạn có thể bật cài đặt liên quan trước khi nhập ký tự, hoặc chọn văn bản hiện có, sau đó chuyển đổi kiểu mong muốn từ trình đơn.
Cảnh báo
Các nút "Chữ Đậm" và "Chữ Nghiêng" của Blender không hoạt động theo cách giống như trong các ứng dụng khác làm, vì chúng đóng vai trò như nơi giữ chỗ để bạn nạp các phông chữ khác theo phương pháp thủ công.
Tinh Chỉnh Khoảng Cách Ký Tự (Kerning)¶
Tham Chiếu (Reference)
- Trình Biên Soạn (Editor):
Cổng Nhìn 3D (3D Viewport)
- Chế Độ (Mode):
Chế Độ Biên Soạn [Edit Mode]
- Trình Đơn (Menu):
Tinh chỉnh khoảng cách ký tự của phông là xê dịch khoảng cách giữa các cá nhân ký tự.
- Giảm Khoảng Cách Ký Tự (Decrease Kerning) Alt-Trái (Left)
Giảm khoảng cách giữa các ký tự ở hai bên con trỏ.
- Tăng Khoảng Cách Ký Tự (Increase Kerning) Alt-Phải (Right)
Tăng khoảng cách giữa các ký tự ở hai bên con trỏ.
- Hoàn Lại Khoảng Cách Ký Tự (Reset Kerning)
Đặt khoảng cách giữa các ký tự ở hai bên con trỏ về giá trị ban đầu của chúng.
Xóa (Delete)¶
Tham Chiếu (Reference)
- Trình Biên Soạn (Editor):
Cổng Nhìn 3D (3D Viewport)
- Chế Độ (Mode):
Chế Độ Biên Soạn [Edit Mode]
- Trình Đơn (Menu):
- Ký Tự Trước Đây/Tiếp Theo (Previous/Next Character)
Xóa ký tự trước hoặc sau con trỏ.
- Từ Trước Đây/Tiếp Theo (Previous/Next Word)
Xóa từ trước hoặc sau con trỏ.
Chèn Thêm Văn Bản (Inserting Text)¶
You có thể chèn văn bản vào/trong hai ways: từ the nội bộ văn bản bộ đệm hoặc từ một văn bản tập tin.
Sử dụng khối dữ liệu văn bản hiện có, bạn có thể đổi nó thành một đối tượng từ thanh tiêu đề của trình biên soạn Văn Bản, chọn , "Một Đối Tượng" hoặc "Mỗi Dòng Một Đối Tượng" tùy vào nhu cầu.
Nó là đồng thời possible tới dán từ the bảng nhớ tạm hoặc một tập tin, trong khi biên soạn 3D văn bản.
Các Ký Tự có Dấu Trọng Âm (Accent Characters)¶
Nhiều ký tự đặc biệt (chẳng hạn như ký tự có dấu, không có sẵn trực tiếp trên bàn phím của bạn) có thể được "sáng tác" bằng cách sử dụng sự kết hợp của hai ký tự khác nhau lại. Để làm như vậy thì hãy nhập ký tự chính, nhấn Alt-Phím Lùi (BackSpace), rồi nhấn phím "bộ điều chỉnh" mong muốn để tạo ký tự đặc biệt. Một số ví dụ được đưa ra dưới đây:
|
|
Chuyển Đổi thành một Khung Lưới hoặc Đường Cong (Converting to a Mesh or Curve)¶
Trong Chế Độ Đối Tượng, chúng ta có thể đổi đối tượng văn bản thành một khung lưới hoặc một đường cong, xin xem Chuyển Đổi (Convert).
Mẹo
Cấu trúc liên kết của kết quả thường hơi lộn xộn, vì vậy có thể sử dụng tính năng xóa "Tiêu Hủy Giới Hạn" hoặc áp dụng Bộ điều chỉnh kiến tạo lại khung lưới (Remesh modifier) ở ngưỡng thấp, để làm sạch khung lưới của bạn.
Ấn Định Nguyên Vật Liệu (Assigning Materials)¶
Tham Chiếu (Reference)
- Chế Độ (Mode):
Biên Soạn (Edit)
- Panel (Bảng):
Mỗi ký tự có thể có một "Chỉ số nguyên vật liệu" khác nhau để có các nguyên vật liệu khác nhau trên các ký tự khác nhau.
Bạn có thể chỉ định các chỉ số khi bạn đánh máy chữ, hoặc sau đó, bằng cách chọn các khối văn bản và nhấp vào nút "Ấn Định" trong bảng "Nguyên Vật Liệu".
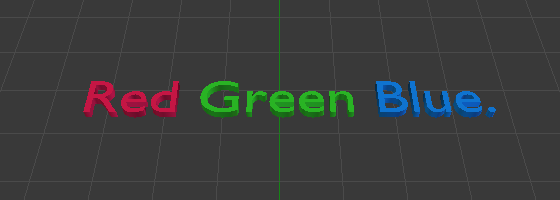
Ví dụ văn bản Red, Green, Blue.¶