Thanh Công Cụ (Toolbar)¶
- Hiệu Chỉnh (Tweak) W
Lets you select images by clicking, and move them by dragging. Press W to cycle between this tool and Select Box.
- Lựa Chọn Bằng Khoanh Vùng Hình Hộp (Select Box)
Lets you select one image by clicking, or multiple images by dragging a rectangle.
- Con Trỏ (Cursor)
Hãy you di chuyển the trình biên soạn_trình phối hình_xem trước_2d-con trỏ (editors_sequencer_preview_2d-cursor) bởi/theo clicking hoặc kéo rê với NCT (LMB).
While dragging, you can press X or Y to constrain movement to an axis.
If you need extra precision, you can hold Shift to move the cursor more slowly than the mouse, or type a number to move it by an exact amount.
The header shows how far the cursor has traveled, including the distance along each axis.
Instead of this tool, you can also drag the mouse while holding Shift-RMB (works with all tools) or adjust the 2D Cursor Location in .
Ghi chú
By default, the 2D Cursor is only shown while dragging it. To make it permanently visible, enable the 2D Cursor overlay.
- Di Chuyển (Move) G
Hãy you di chuyển the đã chọn hình ảnh bởi/theo kéo rê với NCT (LMB). Alternatively, you có thể bấm G, di chuyển the chuột, và finally bấm chuột NCT (LMB) chấp thuận (hoặc NCP (RMB) hủy).
If the Active Tools gizmo is enabled, you can drag one of the colored arrows to only move along that one axis. You can also press X or Y while moving: press once to constrain to the corresponding global axis, a second time to constrain to the local axis, and a third time to remove the constraint again. Yet another way is to hold MMB and move the mouse horizontally or vertically.
If you need more precision, you can do one of the following while moving:
Hold Shift to move more slowly.
Type a number to move by an exact amount.
Use the arrow keys.
The header shows how far the image has moved, including the offset along each axis.
Instead of using this tool, you can also adjust the Position in the Sidebar's Strip tab (only available in the Sequencer and Sequencer & Preview modes).
- Xoay Chiều (Rotate) R
Lets you rotate the selected images by holding LMB and moving the mouse in a circle. Alternatively, you can press R, move the mouse, and finally click LMB to confirm (or RMB to cancel).
Images are rotated around the Pivot Point, so if it's off-center, the images will not just rotate but also move around it.
If you need more precision, you can do one of the following while rotating:
Hold Shift to rotate more slowly.
Giữ Ctrl tới xoay chiều vào/trong gia lượng của 5 góc độ.
Type a number to rotate by an exact amount.
Use the arrow keys.
The header shows how much the image has rotated.
Instead of using this tool, you can also adjust the Rotation in the Sidebar's Strip tab (only available in the Sequencer and Sequencer & Preview modes).
- Đổi Tỷ Lệ (Scale) S
Hãy you đổi kích thước the đã chọn hình ảnh bởi/theo kéo rê với NCT (LMB). Alternatively, you có thể bấm S, di chuyển the chuột, và finally bấm chuột NCT (LMB) chấp thuận (hoặc NCP (RMB) hủy).
If the Active Tools gizmo is enabled, you can drag one of the colored lines to only scale along that one axis. You can also press X or Y while scaling: press once to constrain to the corresponding global axis, a second time to constrain to the local axis, and a third time to remove the constraint again. Yet another way is to hold MMB and move the mouse horizontally or vertically.
Images are scaled around the Pivot Point, so if it's off-center and you scale down, the images will not just become smaller but also move towards it.
If you need more precision, you can do one of the following while scaling:
Hold Shift to scale more slowly.
Giữ Ctrl tới tỷ lệ đầu vào gia lượng của 10%.
Type a number to scale by an exact factor (e.g.
.5to make it half the size).Use the arrow keys.
The tiêu đề shows the hiện tại hệ số tỷ lệ.
Instead of using this tool, you can also adjust the Scale in the Sidebar's Strip tab (only available in the Sequencer and Sequencer & Preview modes).
- Transform (Biến Hóa)
Lets you move, rotate, and scale images all using one tool.
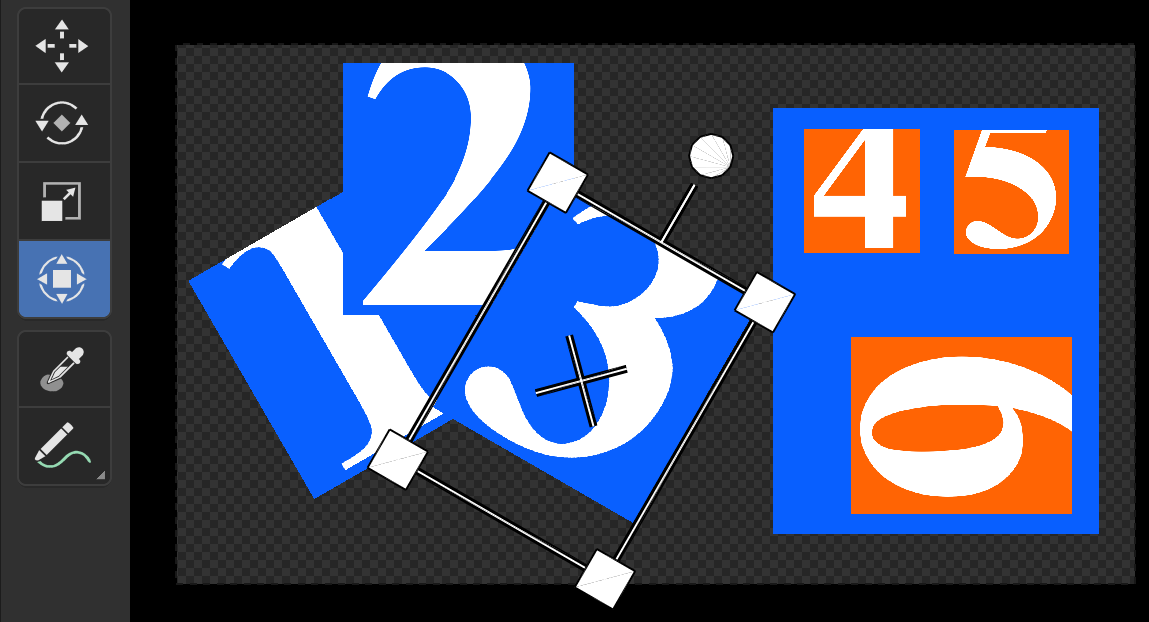
Công cụ Biến Hóa¶
It làm việc as follows:
Lực Cản/Kéo Rê the giao hòa/hình thập tự trong trung tâm tới di chuyển the hình ảnh.
Drag the dot on the protruding line to rotate.
Drag one of the corners to scale equally along both axes.
Drag one of the sides to scale along just one axis.
- Lấy Mẫu Vật (Sample)
Lets you sample a pixel's color by holding LMB. The editor will show the following information about it on the bottom:
The X and Y coordinates, in pixels relative to the top left corner.
The red, green, blue, and alpha components of the pixel, as decimal values between 0 and 1.
The đỏ, lục, và lam các thành phần của điểm ảnh với Quản Lý Màu Sắc (Color Management) áp dụng.
The sắc màu, độ bão hòa, giá trị, và hừng sáng các thành phần của điểm ảnh với Quản Lý Màu Sắc áp dụng.
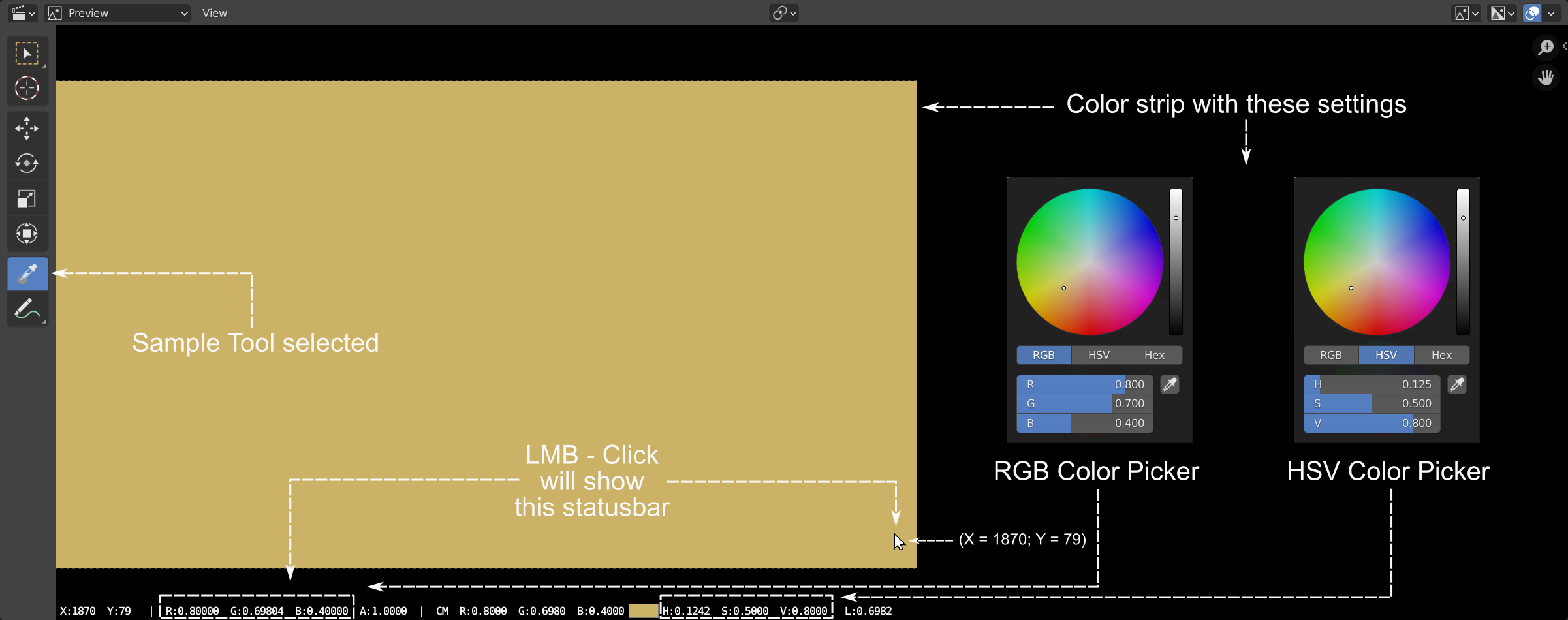
Ví dụ về công cụ Lấy Mẫu Vật.¶
- Chú Thích (Annotate)
Vẽ phóng thích/thả/tự do/miễn phí-bàn tay chú thích.
- Chú Thích Đường Thẳng (Annotate Line)
Vẽ một thẳng đường nét/thẳng chú thích.
- Chú Thích Đa Giác (Annotate Polygon)
Vẽ một chú thích hình đa giác (polygon).
- Tẩy Xóa Chú Thích (Annotate Eraser)
Tẩy Xóa previously drawn chú thích.