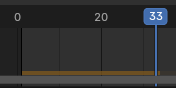Lịch Trình Thời Gian (Timeline)¶
The "Lịch Trình Thời Gian" trình biên soạn được used tới nhảy đến different số/khung hình, manipulate số/khung khóa, và điều khiển chơi lại hoạt họa.
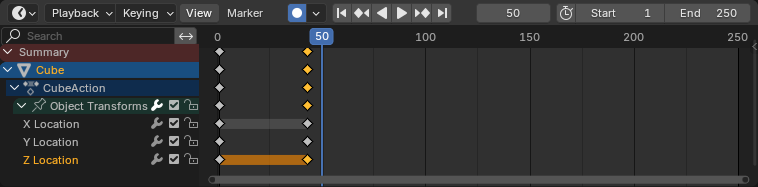
Lịch Trình Thời Gian.¶
Khung Nhìn Chính (Main View)¶
The X axis represents time, with the numbers 0/50/100/... being frame numbers. The blue line is the Playhead indicating the current frame, and the diamond shapes are Keyframes, points where you specified a certain value for a certain property at a certain time.
Điều Chỉnh Góc Nhìn¶
Panning is done by dragging MMB.
Thu Phóng được hoàn thành bởi/theo kéo rê Ctrl-NCG (MMB), rolling the chuột Bánh Xe (Wheel), hoặc pressing Dấu Trừ (-) Bàn Số (NumpadMinus)/Dấu Cộng (+) Bàn Số (NumpadPlus).
You có thể đồng thời sử dụng the scrollbars nằm ở tại the đáy và the phải của trình biên soạn.
Đầu Chơi (Playhead)¶
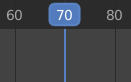
Đầu Chơi.¶
The "Đầu Chơi" được the lam chiều dọc đường nét/thẳng showing the khung hình hiện tại số/lượng.
It có thể be di chuyển tới một mới vị trí bởi/theo clicking hoặc kéo rê NCT (LMB) trong rà quét khu vực/diện tích tại the đỉnh.
You có thể đồng thời di chuyển it vào/trong đơn/một-khung hình gia lượng bởi/theo pressing Trái (Left) hoặc Phải (Right), hoặc nhảy đến the beginning hoặc khung hình cuối bởi/theo pressing Shift-Trái (Left) hoặc Shift-Phải (Right).
Phạm Vi Khung Hình (Frame Range)¶
The "Phạm Vi Khung Hình" determines the chiều dài của cảnh's Hoạt Họa. Bởi/theo Mặc Định, it's Đặt tới Khởi/Đầu tại Khung Hình 1 và Cuối/Kết Thúc tại Khung Hình 250. You có thể Thay Đổi this using the Đầu/Cuối đầu vào trong Lịch Trình Thời Gian tiêu đề, hoặc trong Tính Chất Đầu Ra (Output Properties).
Các/Số/Khung Khóa (Keyframes)¶
By default, the timeline only shows keyframes for selected items. You can make it show all keyframes by unchecking .
You can click a keyframe to select it (and deselect all others), or click it while holding Shift to add it to the selection (or remove it if it was already selected). You can also drag a box to select multiple keyframes in one go.
Tới di chuyển the đã chọn số/khung khóa, simply lực cản/kéo rê cái/số một của them. Alternatively, you có thể bấm G, di chuyển the chuột, và bấm chuột NCT (LMB) chấp thuận (hoặc NCP (RMB) hủy). You có thể đồng thời bấm S tới tỷ lệ the số/khung khóa vào/trong relation tới the Đầu Chơi.
Các Dấu Mốc (Markers)¶
Xin Xem Mục Trang về dấu mốc (Markers page) để biết thêm thông tin.
Tiêu Đề (Header)¶

Hộp đối Thoại Bật lên cho/đối với Chơi Lại và Khóa Hóa; những Điều Khiển Máy Chơi Lại; và các Điều Khiển về Khung Hình [Popovers for Playback and Keying; transport controls; and frame controls]¶
Hộp đối Thoại Bật Lên (Popovers)¶
Trình Đơn Bật Lên về Chơi Lại (Playback Popover)¶
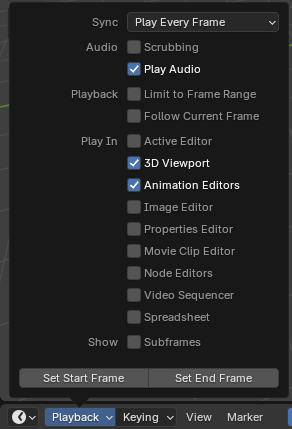
- Đồng Bộ Hóa (Sync)
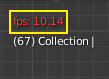
Cổng Nhìn 3D: đỏ, tốc độ Khung Hình/Giây.¶
If animation playback can't keep up with the desired Frame Rate, the actual frame rate (shown in the top left corner of the 3D Viewport) will turn red, and the Sync option determines how the situation should be handled.
- Chơi Mọi Khung Hình (Play Every Frame)
Play every frame, even if this results in the animation playing slower than intended.
- Nhảy Cách Khung Hình (Frame Dropping)
Giảm số khung hình nếu quá trình chơi lại trở nên chậm hơn tốc độ khung hình của cảnh.
- Đồng Bộ Hóa với Âm Thanh (Sync to Audio)
Giảm số khung hình nếu quá trình chơi lại quá chậm để vẫn được đồng bộ hóa với âm thanh.
- Âm Thanh (Audio)
- Rà Quét (Scrubbing)
Play bits of the sound in the animation (if there is any) while you drag the Playhead around.
- Chơi Âm Thanh [Play Audio]
Uncheck to mute all sound.
- Chơi Lại (Playback)
- Hạn Chế trong Phạm Vi Khung Hình [Limit to Frame Range]
Đừng/chớ/không nên cho phép di chuyển the Đầu Chơi bên ngoài của Phạm Vi Khung Hình using the chuột.
- Đi Theo Khung Hình Hiện Tại (Follow Current Frame)
Automatically pan the view to catch up when the Playhead goes off screen.
- Chơi Trong (Play In)
Which editors to update on each animation frame. If an editor is unchecked, it'll only be updated once playback stops (with some exceptions where it'll update on each frame anyway). When starting playback in either the Graph Editor, Dope Sheet or the NLA Editor, all editors will play back regardless of the settings. This is a feature requested by animators to easily play back all views.
- Show -- Subframes
Display and allow setting fractional frame values for the current frame.
- Đặt Khung Hình Đầu/Cuối [Set Start/End Frame]
Set the scene's start/end frame to the current frame. If the Preview Range is active (see Frame Controls), that one is changed instead.
Trình Đơn Bật Lên về Khóa Hóa (Keying Popover)¶
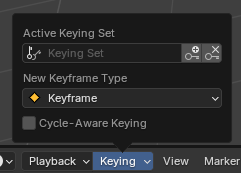
Cửa sổ bật lên "Khóa Hóa" chứa các tùy chọn ảnh hưởng đến việc chèn thêm khung khóa.
- Bộ Khóa đang Hoạt Động (Active Keying Set)
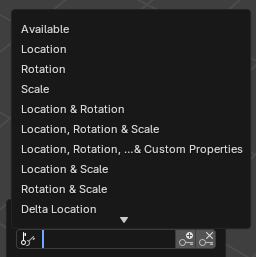
Các Bộ Khóa của Lịch Trình Thời Gian.¶
A Keying Set is a named collection of animatable properties. If you select one and then press I while not hovering over any input field, Blender will create keyframes for the properties in that keying set.
If you don't have a keying set selected, you'll get keyframes on a default set of properties instead (e.g. Location/Rotation/Scale for objects).
There are a number of predefined keying sets, but you can also create your own in the Keying Sets panel.
- Chèn Thêm Khung Khóa :bl-Biểu Tượng:Khóa_hlt [Insert Keyframes ] I
Chèn số/khung khóa trên khung hình hiện tại.
- Xóa Khung Khóa :bl-Biểu Tượng:Khóa_dehlt [Delete Keyframes ] Alt-I
Xóa số/khung khóa trên khung hình hiện tại.
- Loại Khung Khóa Mới (New Keyframe Type)
The loại khung khóa (keyframe type) cho/đối với newly created số/khung khóa.
- Khóa Hóa Cảnh Giác về sự Tuần Hoàn (Cycle-Aware Keying)
Khi chèn thêm các khung khóa vào đường cong tuần hoàn tầm thường (trivially cyclic curves) thì xử lý đặc biệt được áp dụng để bảo tồn tính trọn vẹn của chu trình tuần hoàn (hữu ích nhất khi hiệu chỉnh một chu trình tuần hoàn đã được thiết lập):
Nếu một cố gắng chèn thêm khóa bên ngoài phạm vi thời gian chính của chu kỳ xảy ra thì nó sẽ được ánh xạ lại bên trong phạm vi.
Khi viết đè một trong các khóa kết thúc thì cái kia sẽ được cập nhật tương ứng.
Vào/trong addition, khi bổ sung một mới đường cong vào một hành động với một Khoanh Phạm Vi Khung Hình Thủ Công (Manual Frame Range) và "Hoạt Họa Tuần Hoàn" Bật, the Đường Cong được tự động made Tuần Hoàn với the Chu Kỳ matching the Phạm Vi Khung Hình. Cho/đối với convenience, this Kiểm Tra và Chuyển Đổi được đồng thời Hoàn Thành Trước Bổ Sung the Giây/Thứ Hai Khung Khóa tới such một Đường Cong.
Tự Động Tạo Khung Khóa [Auto Keying]¶
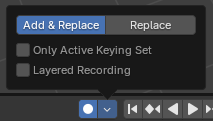
Tự Động Tạo Khung Khóa nút bấm.¶
When the record button () is enabled, Blender will automatically create keyframes on the current frame whenever you transform an object or bone in the 3D Viewport (or change one of its transform properties in the Properties Editor).
One special use case is to record a camera path as you fly through the scene. See Fly/Walk Navigation.
Ghi chú
Auto Keying only works for transform properties (Location, Rotation, Scale). It won't create a keyframe if you change, say, the color of a material -- you still have to do that manually.
- Chế Độ (Mode)
- Thêm & Thay Thế (Add & Replace)
Thêm hoặc thay thế số/khung khóa as hình tháp nhọn.
- Thay Thế (Replace)
Chỉ thay thế các khung khóa hiện có mà thôi.
- Duy Bộ Khóa đang Hoạt Động (Only Active Keying Set)
By default, Auto Keying will create keyframes even for properties that are not in the active keying set. Use this checkbox to change that.
- Thu Ghi Phân Tầng (Layered Recording)
Thêm mới Rãnh NLA (NLA Track) cho/đối với every lượt made đè lên trên the hoạt họa tới cho phép non-destructive hiệu chỉnh.
Những Điều Khiển Máy Chơi Lại (Transport Controls)¶
These nút bấm sẽ được used tới đặt the khung hình hiện tại và điều khiển chơi lại.

Những điều khiển máy chơi lại.¶
- Nhảy về Đầu :bl-Biểu Tượng:rew [Jump to Start ] Shift-Trái (Left)
Sets the Đầu Chơi tới the khởi/đầu của phạm vi khung hình.
- Nhảy về Khung Hình Trước :bl-Biểu Tượng:Trước_Khung Khóa [Jump to Previous Keyframe ] Xuống (Down)
Di chuyển Đầu Chơi tới the khung khóa trước.
- Tua ngược lại :bl-biểu tượng:chơi_đảo ngược [Rewind ] Shift-Ctrl-Dấu Cách (Spacebar)
Starts playing the hoạt họa vào/trong đảo ngược.
- Chơi :bl-biểu tượng:chơi [Play ] Dấu Cách (Spacebar)
Starts playing the hoạt họa.
- Nhảy tới Khung Hình Tiếp Theo :bl-Biểu Tượng:Tiếp Theo_Khung Khóa [Jump to Next Keyframe ] Lên (Up)
Di chuyển Đầu Chơi tới the khung khóa tiếp theo.
- Nhảy đến Cuối :bl-Biểu Tượng:ff [Jump to End ] Shift-Phải (Right)
Sets the Đầu Chơi tới the cuối/kết thúc của phạm vi khung hình.
- Tạm dừng :bl-biểu tượng:tạm dừng [Pause ] Dấu Cách (Spacebar)
Stops playing the hoạt họa.
Các Điều Khiển về Khung Hình (Frame Controls)¶
- Khung Hình Hiện Tại (Current Frame) Alt-Bánh Xe (Wheel)
The number of the frame that's currently being displayed in the 3D Viewport. This is also the location of the Playhead.
- Sử Dụng Phạm Vi Xem Trước :bl-Biểu Tượng:Xem Trước_Phạm Vi [Use Preview Range ]
The Preview Range is an alternative Frame Range that you can use for focusing on a particular part of the animation. It lets you repeatedly play a short segment without having to manually rewind or change the frame range of the entire scene.
This range only affects the preview in the 3D Viewport; it doesn't affect rendering.
The boundaries of the Preview Range are shown in dark orange. You can quickly configure and enable it by pressing P and dragging a box. To disable it, you can press Alt-P.
- Khung Hình Cuối [Start/End Frame]
The đầu/cuối khung hình của cảnh (hoặc the phạm vi xem trước, nếu đang/hoạt động/năng động).