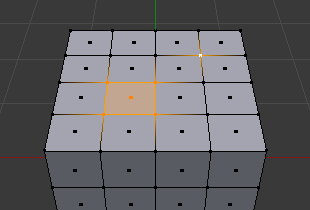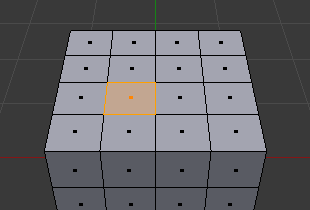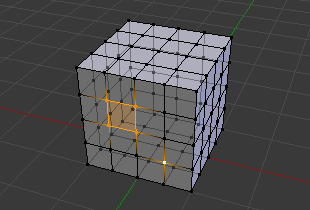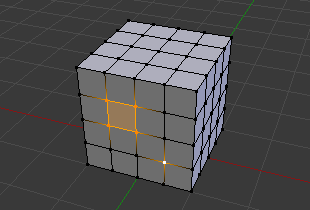Giới Thiệu (Introduction)¶
Có nhiều phương pháp để chọn các phần tử, và nó phụ thuộc vào "Chế Độ Chọn Khung Lưới" mà bạn đang sử dụng cũng như những công cụ lựa chọn nào có sẵn để sử dụng. Đầu tiên chúng ta điểm qua các chế độ này và sau đó chúng ta sẽ xem xét các công cụ lựa chọn cơ bản.
Chế Độ Lựa Chọn (Selection Modes)¶
Tham Chiếu (Reference)
- Chế Độ (Mode):
Chế Độ Biên Soạn [Edit Mode]
- Trình Đơn (Menu):
- Tổ Hợp Phím Tắt (Shortcut):
1, 2, 3 (Shift Multiple Selection Modes (Chế Độ Chọn Nhiều Cùng Một Lúc), Ctrl Expand/Contract Selection (Mở Rộng/Thu Nhỏ Lựa Chọn)).
Trong "Chế Độ Biên Soạn" có ba chế độ lựa chọn khác nhau. Bạn có thể vào các chế độ bằng cách chọn một trong ba nút trong tiêu đề.
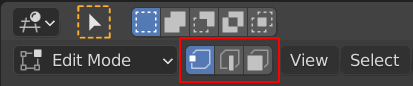
Các nút chọn Chế Độ Biên Soạn từ phải sang trái: Điểm Đỉnh, Cạnh, Mặt.¶
- Vertex (Điểm Đỉnh)
Trong chế độ này, các điểm đỉnh được hiển thị dưới dạng các chấm điểm. Các điểm đỉnh đã chọn được hiển thị bằng màu da cam, các điểm đỉnh chưa được chọn có màu đen và điểm đỉnh đang hoạt động được chọn sau cùng có màu trắng.
- Edge (Cạnh)
Trong chế độ này, các điểm đỉnh không được hiển thị. Thay vào đó, các cạnh đã chọn được hiển thị bằng màu da cam, các cạnh không được chọn có màu đen và cạnh đang hoạt động hoặc được chọn sau cùng có màu trắng.
- Face (Mặt)
Trong chế độ này, các mặt được hiển thị với một chấm điểm lựa chọn ở giữa, được sử dụng để chọn một mặt. Các mặt đã chọn và điểm chấm lựa chọn của chúng được hiển thị bằng màu da cam, các mặt chưa được chọn được hiển thị bằng màu đen và mặt được chọn đang hoạt động hoặc sau cùng được đánh dấu bằng màu trắng.
Khi sử dụng các nút này, bạn có thể sử dụng các phím bổ trợ, xin hãy xem: Switching Select Mode (Chuyển Chế Độ Lựa Chọn).
Hầu như toàn bộ các công cụ đều có sẵn trong cả ba chế độ chọn khung lưới. Vì vậy, bạn có thể "Xoay Chiều", "Tỷ Lệ", "Đẩy Trồi/Nới", v.v. ở mọi chế độ. Đương nhiên xoay chiều và đổi tỷ lệ một điểm đỉnh "đơn/một" sẽ chẳng mang lại hữu ích gì cả ("nếu không" đặt điểm tựa sang một vị trí khác), vì thế trong các chế độ, có công cụ thì có thể áp dụng được nhiều hơn, có công cụ thì lại áp dụng được ít hơn.
Xem hình minh họa Chế độ lựa chọn. để biết ví dụ về các chế độ khác nhau.
Chế Độ Chọn Nhiều Cùng Một Lúc (Multiple Selection Modes)¶
Bằng cách giữ tổ hợp Shift-NCT (LMB) khi chọn một chế độ lựa chọn, bạn có thể bật nhiều "Chế Độ Lựa Chọn" lên cùng một lúc. Chức năng này cho phép bạn nhanh chóng chọn các điểm đỉnh, cạnh hoặc các mặt mà không cần phải chuyển chế độ trước.
Chuyển Chế Độ Lựa Chọn (Switching Select Mode)¶
Khi hoán đổi chế độ theo chiều "theo chiều tăng dần" (tức là từ đơn giản đến phức tạp hơn), từ "Điểm Đỉnh" sang "Cạnh" và từ "Cạnh" sang "Các Mặt", các phần đã chọn sẽ vẫn được chọn nếu chúng tạo thành một phần tử hoàn chỉnh trong chế độ mới.
Ví dụ, nếu toàn bộ bốn cạnh trong một mặt được chọn, việc chuyển từ chế độ "Cạnh" sang chế độ "Mặt" sẽ duy trì mặt ở trạng thái được chọn. Toàn bộ các bộ phận đã chọn không tạo thành một bộ hoàn chỉnh trong chế độ mới sẽ bị hủy chọn.
Do đó, hoán đổi "theo chiều đi xuống" (tức là từ phức tạp hơn sang đơn giản hơn) thì toàn bộ các phần tử xác định phần tử "cao cấp" (như một mặt) sẽ được chọn (bốn điểm đỉnh hoặc cạnh của hình tứ giác, chẳng hạn).
Mở Rộng/Thu Nhỏ Lựa Chọn (Expand/Contract Selection)¶
Bằng cách giữ Ctrl xuống khi chọn chế độ lựa chọn cao hơn, toàn bộ các phần tử chạm vào lựa chọn hiện tại sẽ được cho thêm vào, ngay cả khi lựa chọn không tạo thành một phần tử cao hơn hoàn chỉnh. Hoặc thu nhỏ lựa chọn khi chuyển sang chế độ thấp hơn.
X-Quang (X-Ray)¶
Cài đặt X-Quang (X-Ray) không chỉ để tô bóng, nó còn tác động đến lựa chọn nữa. Khi được bật lên thì lựa chọn không bị che khuất bởi hình học của đối tượng (như thể đối tượng là lập thể rắn).
Những Vấn Đề đã Từng Biết Đến (Known Issues)¶
Khung Lưới Dày Đặc (Dense Meshes)¶
Việc chọn các khung lưới dày đặc với X-Quang bị vô hiệu hóa, có một hạn chế là các khung lưới dày đặc có thể không có toàn bộ các phần tử được chọn. Khi lựa chọn các vùng với các phương pháp lựa chọn theo Hình Hộp, Hình Tròn và Dây Thòng Lọng thì các điểm đỉnh có thể chồng lên nhau khiến một số điểm đỉnh không được chọn. Đây là một hạn chế với phương pháp lựa chọn hiện tại. Bạn có thể giải quyết vấn đề này bằng cách phóng to hoặc bật X-Quang lên.
Đa Giác trong Chế Độ Lựa Chọn Mặt (N-Gons in Face Select Mode)¶
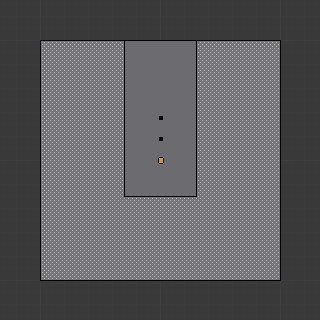
mặt Đa-giác có điểm chấm chính giữa của nó bên trong một mặt khác.¶
Như đã lưu ý, ở chế độ X-Quang và Khung Dây, các mặt được đánh dấu bằng một dấu chấm ở giữa. Với các đa-giác thì điều đó có thể dẫn đến một số trường hợp biểu hiện trực quan khó hiểu. Ví dụ cho thấy điểm chính giữa của đa-giác hình chữ U nằm bên trong của mặt thuôn bên trong chữ "U". Chúng ta cảm thấy khó nhận ra rằng dấu chấm kia là trực thuộc mặt nào (chấm màu da cam trong ảnh là tọa độ gốc của đối tượng).