Giới Thiệu (Introduction)¶
The UV Editor is used for editing UV maps, which describe how a 2D image should be mapped onto a 3D object.
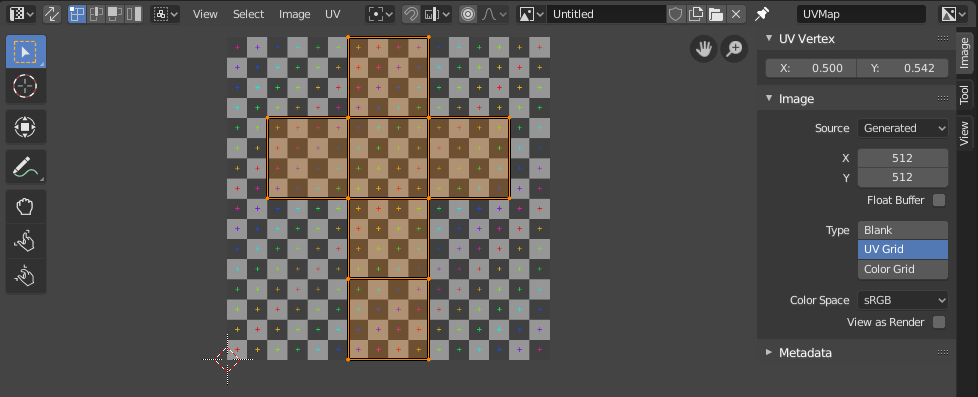
Trình Biên Soạn UV với một ánh xạ UV và đồ thị khung lưới thử nghiệm.¶
Image textures are typically needed when the desired look is hard to achieve with procedural textures, or if the texture is not uniform. For example, a car would only have scratches in a few places where they make sense, not in random places all over its body.
Blender offers a number of projections (Box, Sphere...) that automatically apply a 2D image to a 3D object, but these tend to only work for simple meshes. For more complex ones, you need to create a UV map instead. This is a flat area where each face of the 3D object is laid out on the 2D image, specifying which part of the image it should be textured with. This gives you complete control over the mapping process.
The name "UV" refers to the axes of the map: U for horizontal, V for vertical. These letters were chosen to avoid confusion with "X" and "Y", which refer to axes in 3D space instead.
Giải thích về UV (UVs Explained)¶
The best analogy to understand UV mapping is cutting up a cardboard box. If you were to take a pair of scissors and cut along its edges, you would be able to spread it out flat on a tabletop. As you are looking down at the table, we could say that U is the left-right direction, and V is the up-down direction.
As a next step, you could put the spread-out box on top of a poster, cut the poster to match its shape, glue the poster to the box, and finally reassemble the box. You now have a 3D box textured with a 2D image.
A UV map thus describes how the mesh's faces are laid out on the texture. You have complete freedom in how to do this: if you wanted to, you could cut each face loose and position, rotate, scale, and even skew it on the texture independently of the others. What's more, faces can overlap in the UV map, making them share the same part of the texture.
Ví Dụ (Example)¶
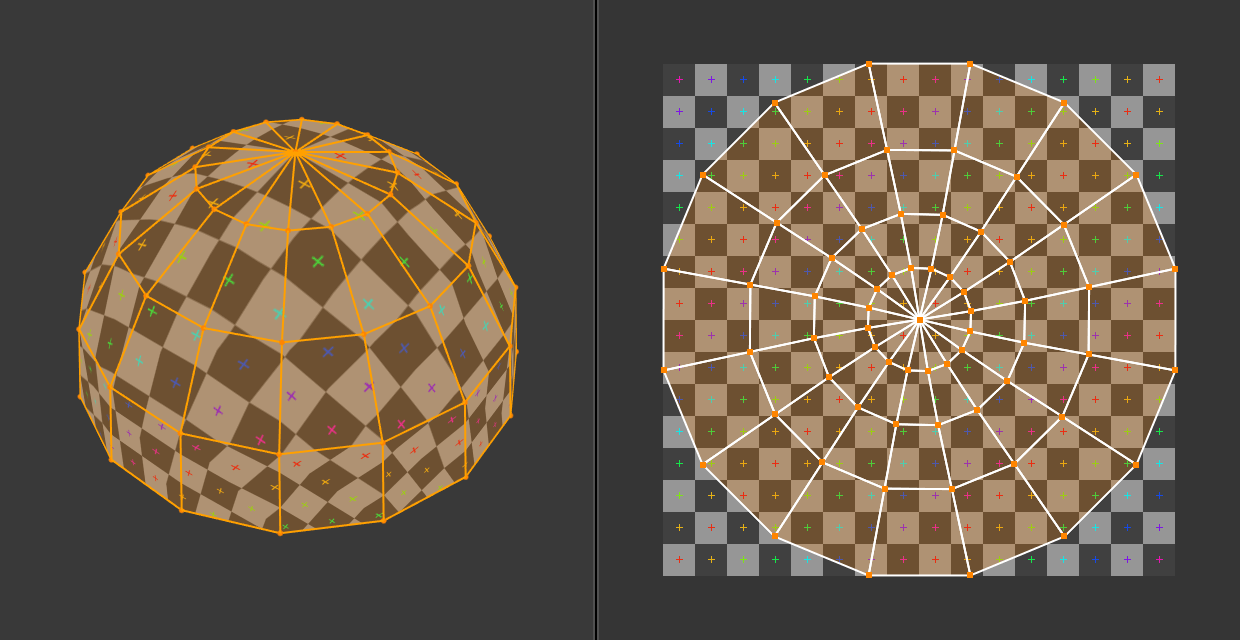
Không gian 3D (XYZ) so với không gian UV.¶
In the above image, a dome in 3D space is flattened into a disc in UV space. Each 3D face is then textured with the part of the image it covers in the UV map.
The image also demonstrates a common problem in UV maps: distortion. Notice how, even though the checkered squares in the 2D texture are all the same size, they get different sizes when applied to the 3D dome (they're smaller at the base than at the top). This is because the faces in the UV map have different relative sizes than in 3D space, which is a result of the flattening process.
You'll typically want to minimize this distortion by manually guiding and tweaking the flattening, using seams for example. However, it's not always possible to eliminate it completely.
Giao Diện (Interface)¶
Tiêu Đề (Header)¶

Tiêu đề Trình Biên Soạn UV.¶
Tiêu đề chứa một số trình đơn và tùy chọn để làm việc với UV.
- Đồng Bộ Hóa Lựa Chọn (Sync Selection)
Synchronizes the lựa chọn giữa the Trình Biên Soạn UV và the 3Cổng Nhìn. Xin Xem Đồng Bộ Hóa Lựa Chọn (Sync Selection) cho/đối với tăng chi tiết.
- Chế Độ Lựa Chọn (Selection Mode)
Thể loại phần tử UV để chọn. Xin xem mục Chế Độ Lựa Chọn (Selection Mode) để biết thêm chi tiết.
- Chế Độ Lựa Chọn Dính Kết (Sticky Selection Mode)
Cái mà cái khác điểm đỉnh tới lựa chọn tự động. Xin Xem Chế Độ Lựa Chọn Dính Kết (Sticky Selection Mode) cho/đối với tăng chi tiết.
- Góc Nhìn (View)
Các công cụ để điều khiển phương pháp hiển thị nội dung trong trình biên soạn. Xin xem mục Điều Hướng (Navigating).
- Lựa Chọn (Select)
Công Cụ cho/đối với Lựa Chọn UV (selecting UVs).
- Hình Ảnh (Image)
Công cụ để mở và thao tác hình ảnh. Xin xem mục Editing Images.
- UV
Chứa công cụ Mở Gói các Khung Lưới (Unwrapping Meshes) và Biên Soạn UV (Editing UVs).
- Điểm Tựa (Pivot) Dấu Chấm (Period)
Xin Xem Transform Pivot Point.
- Bám Dính (Snap) Shift-Tab
Xin Xem Bám Dính (Snapping).
- Biên Soạn Cân Đối (Proportional Editing) O
Xin xem mục Biên Soạn Cân đối (Proportional Editing).
- Hình Ảnh (Image)
A data-block menu used for selecting images. When an image has been loaded or created in the UV Editor, the Image panel appears in the Sidebar region.
- Ghim Hình Ảnh Lại (Image Pin)
When enabled the current image remains visible regardless of the object selection. This switching only happens if the 3D Viewport is in Edit Mode or Texture Paint Mode.
This can be useful to enable when an image is used as a reference.
- (Show Gizmo)
Lets you show/hide all gizmos using the toggle button, or specific gizmos using the drop-down arrow.
- Điều Hướng (Navigate)
Tắt the dụng cụ used tới lia hoặc thu-phóng the 2D cổng nhìn. Xin Xem Dụng Cụ Điều Hướng (Navigation Gizmos) cho/đối với tăng thông tin.
- Hiển Thị Lớp Vẽ Lồng (Show Overlays)
Lets you show/hide all overlays using the toggle button, or specific overlays using the drop-down arrow. See UV Overlays.
- Tầng Lớp Ánh Xạ UV đang Hoạt Động [Active UV Map Layer]
Chọn ánh xạ UV nào để sử dụng.
- Hiển Thị các Kênh (Display Channels)
Chọn kênh màu nào sẽ được hiển thị.
- Màu và Alpha (Color and Alpha):
Enables transparency and shows a checkerboard behind the image.
- Màu Sắc (Color):
Hiển Thị the có/được tô màu hình ảnh, mà không kênh alpha.
- Độ Đục (Alpha):
Hiển Thị the kênh alpha as một gam xám hình ảnh. Màu Trắng vùng sẽ được đục, màu đen vùng sẽ được trong suốt.
- Bộ Đệm-Z (Z-Buffer):
Hiển Thị the chiều/độ sâu từ the máy quay phim, từ Điểm Cắt Xén Khởi Đầu tới Điểm Cắt Kết Thúc, as specified trong Các sắp đặt của máy quay phim (Camera settings).
- Đỏ, Lục, Lam (Red, Green, Blue):
Đơn/Một màu sắc kênh visualized as một gam xám hình ảnh.