Pivot Point (опорная точка)#
PDT Pivot Point (Точка Преобразования), далее ТП, предназначена для обеспечения места для вращения и масштабирования геометрии только в режиме Редактирования. Она работает как независимая локация для 3D-курсора. Однако её можно разместить относительно геометрии объекта.
The Menu For Pivot Point (Меню точки преобразования)
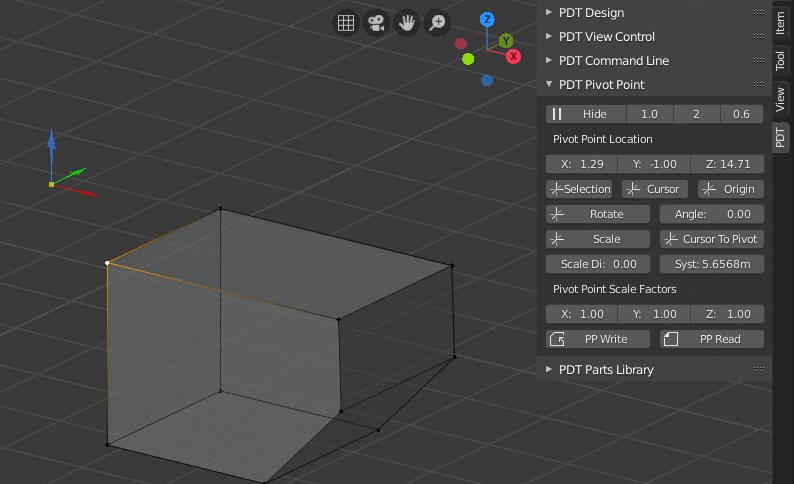
Здесь точка преобразования размещена относительно выбранной вершины.
Операции:#
Большинство операций работают только в режиме Редактирование, поэтому они неактивны (выделен серым цветом), если вы находитесь в любом другом режиме.
Начиная сверху, первый ряд представляет собой кнопку Show Pivot (Показать пивот) с тремя входами рядом.
Чтобы отобразить Pivot Point (Точку Преобразования), нажмите кнопку Show (Показать). Когда отображается ТП, Показать изменится на Hide (Скрыть). Чтобы снова убрать ТП, нажмите кнопку «Скрыть» .
Вы по-прежнему можете использовать местоположение ТП, независимо от того, видите вы её или нет.
Три входа: Size Factor (Коэффициент размера) в диапазоне от 0,2 до 2 (от 0.4 до 10 (Blender 4.1)) и регулирует относительный размер ТП, ТП отображается относительно масштаба 3D-вида. Следующим является Width (Ширина), и он определяет, насколько жирными будут линии ТП в диапазоне от 1 до 5. Последний Alpha (Альфа) и определяет прозрачность (цвет альфа) Точки Преобразования, значения варьируются от 0,2 до 1.
В следующей строке показано Pivot Location (Местоположение Пивота), здесь можно ввести значения или изменять их, перетаскивая зажатый на поле курсор, и ТП будет перемещаться по мере того, как вы это делаете.
В следующей строке находится To Selected (К выбранному), который определяет местоположение ТП в выбранном наборе геометрии. Средняя кнопка - To Cursor (к курсору), которая определяет ТП в местоположении 3D-курсора. Правая кнопка - To Origin (к ориджину), которая определяет местонахождение ТП в начале координат (Object’s Origin) выбранного объекта. У вас должен быть выбранный объект.
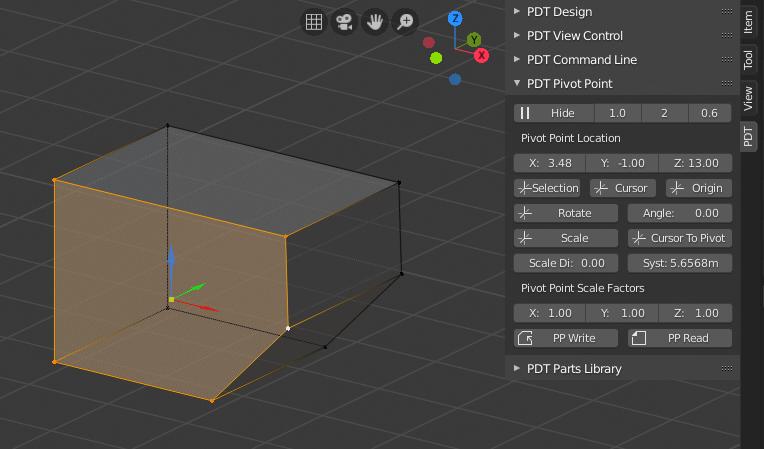
Здесь ТП расположена в весовом центре (weighted center) выбранной грани.
В следующей строке есть Rotate (Вращать) и Angle (Угол). Чтобы повернуть выбранную геометрию вокруг ТП, сначала установите Угол и нажмите Вращать. Геометрия вращается вокруг плоскости просмотра (ось, нормали к экрану).
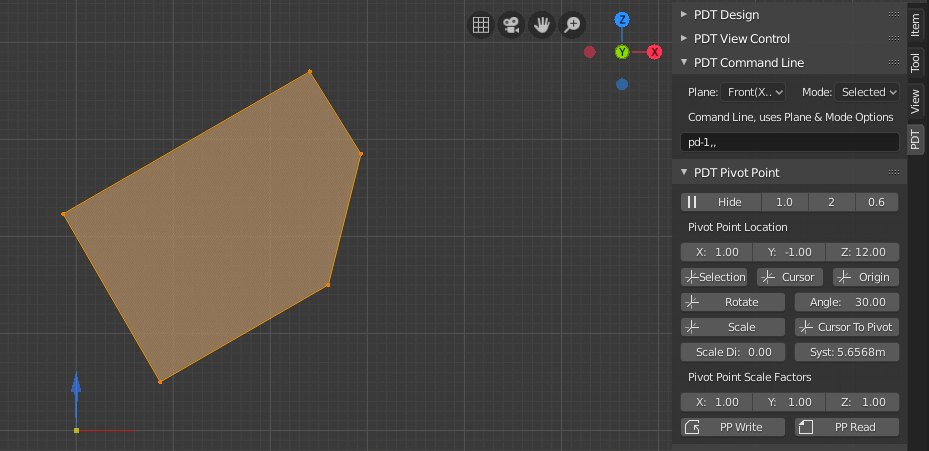
Здесь выбранная геометрия повернута на 30 градусов вокруг Точки Преобразования.
В следующем ряду слева есть Scale (Масштаб), эта кнопка используется для масштабирования выбранной геометрии относительно ТП. При этом используются коэффициенты, установленные в последней строке, показывающие значения X, Y и Z. Масштабирование выполняется по Глобальным осям. В Blender есть много способов масштабирования по разным осям, поэтому было решено не повторять всё это, именно эту функцию я использую для масштабирования чаще всего.
Кнопка справа - Cursor To Pivot (курсор к пивоту), она определит расположение 3D-курсора на ТП. Это полезно, если вы хотите использовать другие методы Blender для вращения, масштабирования и т. д., но хотите использовать местоположение ТП.
ТП нельзя использовать для перемещения геометрии, было решено, что в Blender уже достаточно способов сделать это.
Установка масштабов по двум меркам:#
Ниже вы увидите входные данные Scale Distance (Масштабное расстояние) и System Distance (Системное расстояние). Системное расстояние - это просто копия Расстояния из раздела Дизайн PDT. Это можно установить различными способами, один из которых - выбрать две вершины, а затем использовать инструмент Set A/D 2D Tool, который можно найти в PDT Design, или вы можете просто ввести значение.
Бывают обстоятельства, когда вы знаете, что размер модели, скажем, две вершины, имеет размер 14,3 единицы, и это неверно. Вы знаете, что либо секцию, либо весь меш необходимо масштабировать, чтобы этот размер стал 16,2. Вместо того, чтобы самостоятельно определять масштабный коэффициент, вы можете просто ввести 16,2 в поле Масштабное расстояние, установив для Системного расстояния значение 14,3, и в этом случае система рассчитает масштабы за вас; 1,14085. Если вы хотите масштабировать только по одной оси, установите для двух других значение 1.
Затем вы должны выбрать необходимую геометрию, установить положение ТП и использовать кнопку Масштаб ТП.
Чтение и запись ТП в объект:#
Вы можете записать местоположение ТП в Объект с помощью кнопки PP Write (Запись ТП). Они сохраняются в форме Custom Property (Пользовательского свойства), вам необходимо будет подтвердить это, нажав «ОК» во всплывающем окне, принимая эту операцию; перемещение курсора за пределы диалогового окна подтверждения отменяет операцию. Эта возможность позволяет вам сохранять легко читаемое местоположение ТП для каждого объекта, это может быть, например, центр вращения гидравлического цилиндра, если вы не хотите, чтобы это местоположение также было исходной точкой (origin point) объекта.
Затем вы можете прочитать эту информацию, чтобы разместить ТП, используя кнопку PP Read (Читать ТП). Если настраиваемое свойство отсутствует либо потому, что оно не было записано, либо потому, что вы его удалили, отображается ошибка.
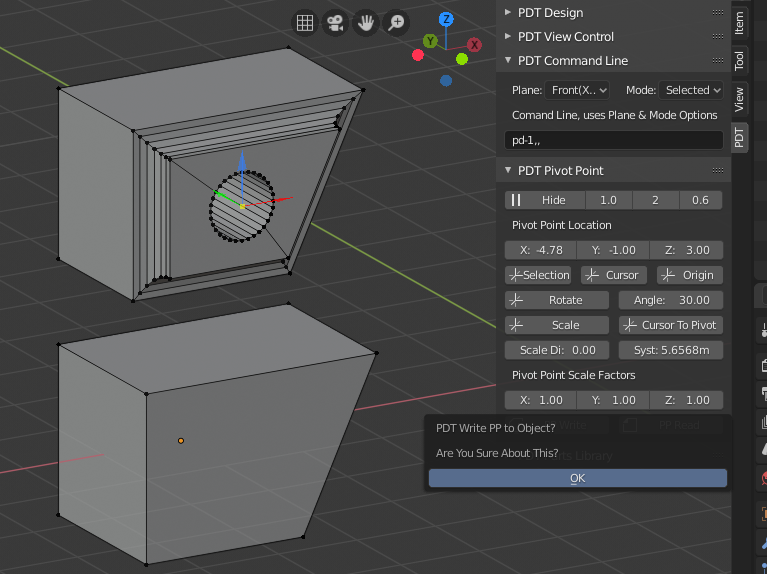
Для операции Записи требуется подтверждение.
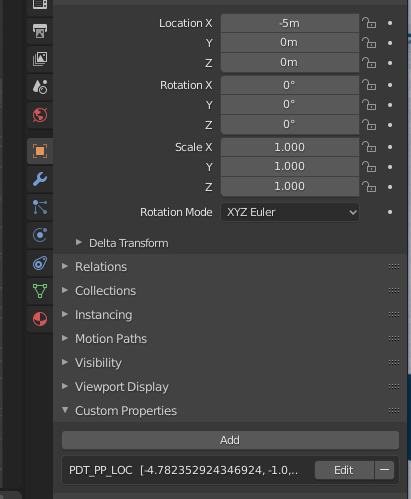
Это пользовательское свойство, принадлежащее Объекту.