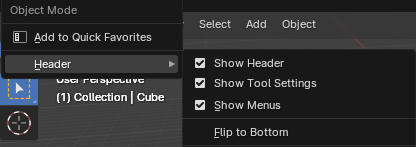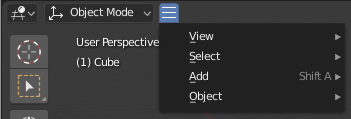Меню (menus)¶
Blender использует множество различных меню для доступа к опциям и операторам. С меню можно взаимодействовать следующими способами:
- Выбор мышкой
ЛКМ на нужном пункте.
- Выбор с помощью цифровых клавиш
Вы можете использовать цифровые клавиши или цифровую клавиатуру, чтобы выбрать элемент в списе выбора. Например, Numpad1 выберет первый элемент, и так далее.
Если меню слишком велико и не помещается на экране, сверху или снизу появляется небольшой треугольник прокрутки. Прокрутка осуществляется перемещением мышки выше или ниже этого треугольника.
Горячие клавиши
Используйте Колёсико во время наведения мышки.
Для навигации можно использовать клавиши со стрелками.
Каждый пункт меню имеет подчёркнутый символ, нажатием на который его можно активировать.
Цифровые клавиши или цифровая клавиатура также могут использоваться для активации пунктов меню. (1 для первого пункта меню, 2 для второго и т. д.. Для больших меню Alt-1 активирует 11-й и так далее, до Alt -0 для 20-го числа.)
Нажмите Return для активирования выбранного пункта меню.
Нажмите Esc, чтобы закрыть меню без активации какого-либо пункта в нём. Это также можно сделать, переместив курсор мышки подальше от меню или щелкнув ЛКМ в любом месте за его пределами.
Всплывающие меню¶
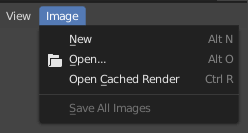
Меню «изображение» в заголовке редактора изображений.¶
Список всплывающих меню операторов, которые можно запустить, выбрав с ЛКМ или используя сгенерированное сочетание клавиш, обозначенное подчёркнутым символом имени оператора. Во всех пунктах меню показаны соответствующие сочетания, которые можно выполнить, не открывая меню.
Во всех всплывающих меню можно выполнить поиск, нажав Пробел и набрав в меню имя оператора. Если во всплывающем меню в качестве одного из пунктов есть пункт «поиск», поиск в меню можно выполнить без предварительного нажатия Пробела.
Во всех всплывающих меню редактора можно осуществлять поиск с помощью функции меню «поиска».
Сворачивание меню¶
Иногда полезно получить дополнительное горизонтальное пространство в заголовке, свернув меню. Доступ к нему можно получить из контекстного меню заголовка: нажмите ПКМ на заголовке и снимите флажок „Show Menus“.
Меню выбора¶
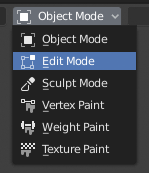
Режим 3D вьюпорта в меню выбора.¶
Меню выбора (для краткости «селектор») позволяет выбирать между набором опций. Он отображается справа в виде значка и/или текста со стрелкой вниз. Чтобы использовать его, нажмите кнопку с ЛКМ, чтобы отобразить доступные параметры, затем щёлкните нужный вариант (после выбора он появится внутри кнопки). Вы также можете использовать Ctrl-Колёсико для переключения между опциями, не открывая меню.
Всплывающие меню¶
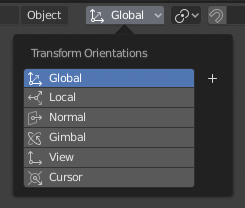
Всплывающее меню для ориентаций трансформации.¶
Всплывающие меню похожи на меню выбора, но могут отображать более разнообразный контент, например заголовок, кнопки, ползунки и т. д..
Контекстное меню (context menu)¶
Контекстные меню – это всплывающие окна, которые можно открыть с помощью ПКМ. В большинстве редакторов также можно использовать клавишу Меню. Содержимое меню зависит от положения указателя мышки.
При вызове в редакторе, меню содержит список операторов, чувствительных к режиму редактора. При вызове через кнопки и свойства – общие параметры включают в себя:
- Один (single)
Применить изменение к одному значению набора (например, только к координате X местоположения объекта).
- Все (all)
Применить изменение ко всем значениям в наборе (например, ко всем координатам местоположения объекта).
- Сброс до значений «по умолчанию» Backspace
Заменяет текущее значение на значение «по умолчанию».
- Копировать путь к данным (copy data path) Shift-Ctrl-C
Копирует путь к данным свойства Python относительно блока данных. Полезно для скриптов Python.
- Копировать полный путь к данным (copy full data path) Shift-Ctrl-Alt-C
Копирует полный путь к данным свойства Python, включая всю необходимую контекстную информацию.
- Копировать как новый драйвер (copy as new driver)
Создаёт новый драйвер, используя это свойство в качестве входных данных, и копирует его в буфер обмена. Используйте „вставку драйвера“, чтобы добавить драйвер к другому свойству, или „вставку переменных драйвера“, чтобы расширить существующий драйвер новой входной переменной.
- Копировать на выделение (copy to selected)
Копирует значение свойства в соответствующее свойство выделенного объекта. Вариант использования – если контекст параметров закреплён.
- Назначить горячую клавишу (assign shortcut)
Позволяет определить сочетание клавиш или мышки для операции. Чтобы назначить клавишу, вы должны сначала навести курсор мышки на всплывающую кнопку. При появлении предложения «нажмите клавишу» – необходимо нажать и/или щёлкнуть нужное сочетание. Для отмены нажмите Esc.
См. также
- Изменить горячую клавишу (change shortcut)
Позволяет изменить горячую клавишу.
- Удалить горячую клавишу (remove shortcut)
Отменяет связь с существующей комбинацией.
- Открыть местоположение файла (open file location), Открыть местоположение во внешнем браузере (open location externally)
Открывает папку расположения с помощью файлового менеджера операционной системы.
- Онлайн-руководство (online manual) F1
Открывает онлайн-страницу руководства по Blender’у в веб-браузере.
- Онлайн-руководство по Python (online python reference)
Контекстно-зависимый доступ к справочнику Python API.
- Редактировать исходный код (edit source)
Для разработки пользовательского интерфейса – создаёт текстовый блок данных с исходным кодом, связанным с элементом управления, если элемент управления основан на скрипте Python. В текстовом редакторе он указывает на строку кода, в которой определён элемент.
- Редактировать перевод (edit translation)
Для разработки пользовательского интерфейса – указывает на строку кода перевода.
«Специальные» меню (specials menu)¶
Всплывающие «специальные» меню содержат контекстно-зависимый список операторов. Открывается кнопкой со стрелкой вниз на тёмном фоне.
Круговые меню (pie menus)¶
Круговое меню – это меню, элементы которого расположены радиально вокруг мышки.
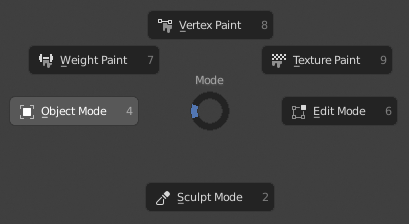
Круговое меню режимов 3D вьюпорта.¶
Совет
Самый быстрый способ работы с круговым меню – зажать клавишу(-и), вызывающую меню, слегка подвести указатель мышки к выделенному элементу и отпустить клавишу(-и), чтобы активировать выделение.
Если вы отпустите клавишу, не перемещая мышку, меню останется открытым, и вы сможете щелкнуть нужный элемент. Если вы переместите мышку перед тем, как отпустить её, элемент, ближайший к мышке, будет мгновенно активирован.
Виджет открытого диска в центре кругового меню показывает текущее направление кругового меню. Выбранный элемент также выделяется. Круговое меню будет иметь допустимое направление для выбора элементов только в том случае, если указатель мышки касается или выходит за пределы виджета диска в центре меню.
Элементы кругового меню поддерживают сочетания клавиш, представляющие собой буквы, подчёркнутые в каждом элементе меню. Также для выбора элементов можно использовать цифровые клавиши.
Если есть доступные вложенные круговые меню, это обозначается значком плюса.
См. также