Введение¶
Ноды для композитинга позволяют вам монтировать и улучшать изображение (или фильм). Используя ноды композиции, вы можете склеить два фрагмента видеоряда и раскрасить всю секвенцию за раз. Вы можете улучшить цвета одного изображения или всего видеоклипа статическим или динамическим образом, который меняется со временем (по мере развития клипа). Таким образом, вы используете ноды композиции как для сборки видеоклипов, так и для их улучшения.
Примечание
Термин: Изображение
Термин изображение может относиться к отдельному изображению, изображению в пронумерованной секвенции изображений или кадру видеоклипа. Компо́зитор обрабатывает одно изображение за раз, независимо от того, какой тип входных данных вы предоставляете.
Для обработки изображения вы используете ноды, чтобы импортировать изображение в Blender, изменить его, при желании объединить с другими изображениями и, наконец, сохранить.
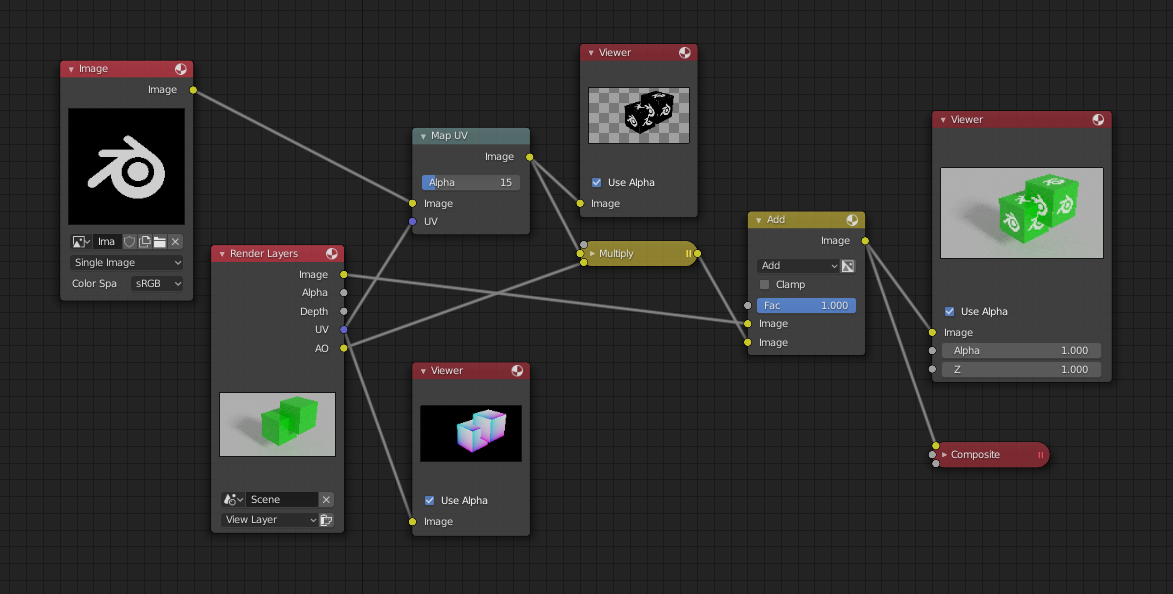
Пример композиции.¶

Пример цветокоррекции.¶
Начало работы¶
Откройте компо́зитор и активируйте ноды для композитинга, установив флажок «использовать ноды» в заголовке (см.: «Введение»).
Примечание
После нажатия «использовать ноды» – компо́зитор включается, однако его также можно отключить во вкладке «постобработка».
Теперь у вас есть первая конструкция нод, отсюда вы можете добавлять и подключать множество типов нод композитинга, в своего рода макет карты, в соответствии с вашими пожеланиями (или ограничениями физической памяти, в зависимости от того, что наступит раньше).
Примечание
Ноды и концепции нод более подробно описаны в справочнике «Ноды».
Примеры¶
Используя ноды, с изображениями можно делать практически всё, что угодно.
Необработанные кадры с актёром на переднем плане перед синим экраном или визуализированный объект, изображающий что-либо, можно накладывать поверх фона. Объедините их вместе, и у вас получится составной кадр.
Вы можете менять настроение изображения:
Чтобы сделать изображение более «холодным», добавляется синий оттенок.
Чтобы передать воспоминание или образ, изображение может быть смягчено.
Чтобы передать ненависть и разочарование, добавьте красный оттенок или усильте красный цвет.
Удивительное событие можно заострить и усилить его контраст.
Чтобы передать радостное чувство, добавьте жёлтый цвет (равные части красного и зелёного, без синего).
Пыль и переносимая по воздуху грязь часто добавляются в виде облачной текстуры поверх изображения, чтобы придать ему немного больше реализма.
Сохранение вашего итогового изображения¶
Кнопка Render или F12 визуализирует один кадр или изображение. Сохраните изображение с помощью функции сохранения изображения. Изображение будет сохранено с использованием настроек формата изображения на панели Render.
Чтобы сохранить секвенцию изображений, например, если вы ввели фрагмент фильма или использовали ноду времени с каждым кадром в отдельном файле, используйте кнопку «Анимации» и её настройки. Если вы захотите позже наложить их друг на друга, обязательно используйте формат изображения, поддерживающий альфа-канал (например, PNG). Если вы захотите позже расположить их «от переднего плана назад» или создать эффект глубины резкости, используйте формат, поддерживающий канал Z-глубины (такой, как EXR).
Чтобы сохранить композицию как видеофрагмент (все кадры в одном файле), используйте формат AVI или QuickTime, а также кнопку Анимация и её настройки.