Назначение (assignment)¶
Ссылка
- Панель:
Материалы – это блоки данных, которые можно создать и затем назначить одному или нескольким объектам. Объекту также может быть назначено несколько материалов в разных слотах для материалов, которые будут соответствовать разным частям объекта. Если требуется плавный переход между материалами, то лучшим решением будет смешивание нод шейдера с нодой Mix shader.
Слоты для материалов¶
Слоты для материалов связывают материалы с объектами и мешами. По умолчанию объекты имеют только один слот материалов, который назначает материал всему объекту. Если для разных частей меша нужны разные материалы, можно создать несколько слотов для материалов.
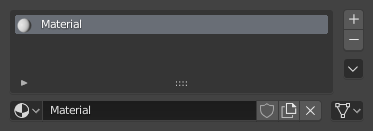
Панель слотов для материалов.¶
Список слотов¶
Слоты материалов объекта и активный материал отображаются в виде поля «список».
- Добавить слот материала (add material slot)
Добавить новый слот материала для объекта.
- Удалить слот материала (remove material slot)
Удалить слот материала у объекта.
- Копировать материал (copy material)
Скопировать ноды шейдера материала и настройки в буфер обмена.
- Вставить материал (paste material)
Вставить ноды шейдера материала и настройки из буфера обмена.
- Скопировать материал на выделение (copy material to selected)
Копировать то же назначение материала активного объекта для других выделенных объектов.
- Удалить неиспользуемые слоты (remove unused slots)
Удаляет все слоты материалов, не назначенные объекту.
Блок данных (data-block)¶
- Материал (material)
Меню блока данных материала для выбранного слота материала. Здесь можно создавать новые или добавлять существующие материалы в слот материала.
- Связать (Link)
Указывает, должен ли материал быть связан с объектом или с данными объекта.
Селектор «связать» имеет два варианта выбора: данные и объект. Эти два варианта меню определяют, связан ли материал с объектом или с данными (например, мешем или кривой). Элемент меню «данные» определяет, что этот материал будет связан с блоком данных меша, который связан с блоком данных объекта. Элемент меню «объект» определяет, что материал будет связан с блоком данных объекта напрямую.
Конечно, это имеет определённое влияние. Например, разные объекты могут совместно использовать один и тот же блок данных меша. Поскольку этот блок данных определяет форму объекта, любые изменения в режиме редактирования будут отражены на всех этих объектах. Более того, всё, что связано с этим блоком данных меша, будет совместно использоваться каждым объектом, который совместно использует этот меш. Таким образом, если материал связан с мешем, каждый объект будет его «совместно использовать».
С другой стороны, если материал напрямую связан с блоком данных объекта, объекты могут иметь разные материалы и при этом использовать один и тот же меш.
Краткое объяснение: если связано с объектом – вы можете иметь несколько экземпляров одних и тех же данных объекта, использующих разные материалы. Если связано с данными меша, то это невозможно. См. «система данных» для получения дополнительной информации.
Режим редактирования (edit mode)¶
Для того, чтобы назначить материалы различным частям меша – войдите в режим редактирования этого меша. В этом режиме, на панели слотов материалов, появятся дополнительные кнопки.
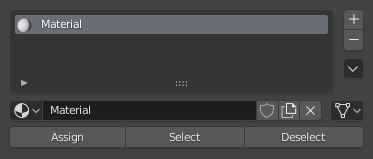
Панель слотов для материалов в режиме редактирования.¶
- Назначить (assign)
Назначить активный слот для материала и материал выделенным граням в меше, штрихам в Grease Pencil и другим типам объектов аналогичным образом.
- Выделить (select)
Выделить грани, назначенные активному слоту материала.
- Снять выделение (deselect)
Снять выделение граней, назначенных активному слоту материала.
Повторное использование существующих материалов¶
Blender создан для того, чтобы вы могли повторно использовать что угодно, включая настройки материалов, между многими объектами. Вместо создания дубликатов материалов вы можете просто повторно использовать существующий материал. Есть несколько способов сделать это с помощью меню блока данных панели «материал»:
«Единственный объект» – Выделив объект, щёлкните по сфере, расположенной слева от имени материала. Появится всплывающее окно, показывающее все материалы, доступные в текущем blend-файле. Чтобы использовать один из них, просто щёлкните по нужному.
Совет
Поиск материалов
Поле для поиска в нижней части списка материалов позволяет вам искать названия в списке. Например, при вводе «дерево» – все существующие материалы фильтруются, так что в списке отображаются только материалы, содержащие слово «дерево».
«Несколько объектов» – В 3D-вьюпорте с помощью Ctrl-L можно быстро связать все выделенные объекты с материалом (и другими аспектами) активного объекта. Очень полезно, если нужно задать большому количеству объектов один и тот же материал; просто выделите их все, затем объект с нужным материалом и Ctrl-L для привязки их с этим «родителем».
Удаление материалов¶
Чтобы удалить материал, выберите его и нажмите «X» в записи списка доступных материалов.
Хотя может показаться, что материал немедленно исчез – результат действия «удалить» зависит от того, как этот материал используется ещё где-то.
Если материал связан с объектом и есть другие объекты, которые используют этот же материал – то материал будет удалён из этого объекта (но останется на всех других объектах, использующих его).
Если в списке доступных материалов подсвечена кнопка «фиктивный пользователь», то материал будет сохранён при сохранении файла, даже если у него нет «пользователей».
Только если у него 0 «реальных» пользователей и нет «фиктивных» пользователей, материал будет удалён безвозвратно. Обратите внимание, что он останется в списке материалов до тех пор, пока blend-файл не будет сохранен, но исчезнет при перезагрузке файла.
Несколько материалов на объекте¶
Обычно разные цвета или узоры на объекте достигаются путём добавления текстур к вашим материалам. Однако в некоторых приложениях вы можете иметь несколько цветов на объекте, назначая разные материалы отдельным граням одного объекта.
Чтобы применить несколько материалов к разным граням одного и того же объекта, используйте опции слотов материалов на панели заголовка «материал».
Последовательность действий для назначения второго материала на некоторые грани объекта, покрытые базовым материалом, выглядит следующим образом:
Создайте базовый материал в объектном режиме.
Перейдите в режим редактирования и выделите грань (под списком активных материалов появится новый список с кнопками «назначить», «выделить», «снять выделение»).
Выделите грани, которые нужно окрасить вторым материалом.
В списке слотов материалов объекта нажмите кнопку
+, чтобы создать новый слот или выбрать существующий материал.Нажмите кнопку «назначить», и материал появится на выделенных гранях объекта.