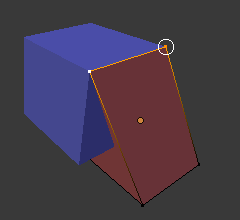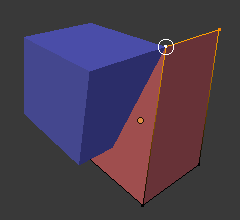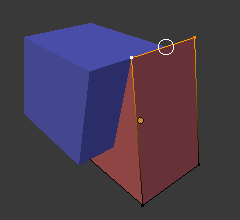Привязка (snapping)¶
Ссылка
- Режим (mode):
Объектный, Редактирования и Позы
- Колонтитул:
(
 )
)- Горячая клавиша:
Shift-Tab
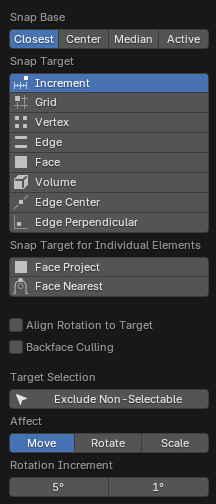
Меню привязки.¶
Привязка позволяет легко выравнивать объекты и элементы меша относительно других. Её можно переключить, щёлкнув значок магнита в заголовке 3D-вьюпорта, или временно, удерживая Ctrl.
См. также
Операторы трансформации имеют свои собственные операторы привязки, см. «модальная карта трансформации»
Основание привязки (snap base)¶
Ссылка
- Режим (mode):
Объектный, Редактирования и Позы
- Колонтитул:
- Горячая клавиша:
Shift-Ctrl-Tab
Устанавливает, какая точка геометрии является основой привязки, которая будет привязана к цели.
- Активный (active):
Привязка осуществляется с использованием ориджина (в режиме объекта) или центра (в режиме редактирования) активного элемента.
- Медиана (median):
Привязка с использованием медианы выделения.
- Центр (сenter):
Привязка с использованием текущего центра трансформации (другое слово для точки пивот). Эта опция особенно полезна в сочетании с 3D-курсором для выбора точки привязки полностью вручную.
- Ближайшая (closest):
Привязка осуществляется с использованием вершины, ближайшей к цели.
Цель привязки (snap target)¶
Ссылка
- Режим (mode):
Объектный, Редактирования и Позы
- Колонтитул:
- Горячая клавиша:
Shift-Ctrl-Tab
Определяет цель, к которой будет привязано выделение.
- Инкремент (increment):
Привязывается к точкам сетки. В ортогональном «виде» шаг привязки меняется в зависимости от уровня зума.
Этот параметр привязывается к воображаемой сетке, которая начинается с исходного местоположения выделения и имеет то же разрешение, что и сетка вьюпорта. Другими словами, он позволяет перемещать выделение с «инкрементом» в размер ячейки сетки.
- Сетка (grid):
Привязывается к сетке, отображаемой во вьюпорте.
- Вершина (vertex):
Привязывается к вершине, ближайшей к курсору мышки.
- Ребро (edge):
Привязывается к ребру, ближайшему к курсору мышки.
- Объём (volume):
Привязывает выделение к глубине, которая находится по центру внутри объекта под курсором. Это полезно для позиционирования кости арматуры так, чтобы она располагалась по центру, например, внутри руки персонажа; другие варианты привязки, вместо этого, поместят его на поверхность руки.
Хотя в Blender также есть объёмные объекты, эта опция к ним не относится.
- Центр рёбер (edge center):
Привязывается к центральной точке ребра, ближайшего к курсору мышки.
- Перпендикулярно ребру (edge perpendicular):
Привязывается к определённой точке на ребре, так что линия от исходного местоположения выделения (обозначенного белым крестом) до нового местоположения перпендикулярна этому ребру.
Совет
Можно включить несколько режимов привязки одновременно, используя Shift-ЛКМ.
Цель привязки для отдельных элементов (snap target for individual elements)¶
Ссылка
- Режим (mode):
Объектный, Редактирования и Позы
- Колонтитул:
- Горячая клавиша:
Shift-Ctrl-Tab
Тип элемента, к которому можно привязать отдельно трансформированные элементы.
- Проецировать на грань (face project):
Привязывается к грани, находящейся под курсором мышки. Это можно использовать, например, для сгибания плоского листа так, чтобы он плотно прилегал к изогнутой поверхности.
Это работает аналогично модификатору Shrinkwrap.
- Ближайшая грань (face nearest):
Индивидуально привязывает каждый объект (в режиме объекта) или вершину (в режиме редактирования) к грани, ближайшей к новому местоположению. Это позволяет выполнить привязку к замкнутой геометрии.
Выбор цели (target selection)¶
Устанавливает более детальные параметры привязки. Доступные параметры зависят от режима (объекта/редактирования), а также от цели привязки.
- Включая активный (include active) Режим редактирования
Привязка к другим элементам меша активного объекта.
Этот флажок игнорируется, если включено пропорциональное редактирование.
- Включая редактируемые (include edited) Режим редактирования
Привязка к другим объектам, которые также находятся в режиме редактирования.
- Включая нередактируемые (include non-edited) Режим редактирования
Привязка к другим объектам, которые не находятся в режиме редактирования.
- Исключая невыделяемые
Привязка только к объектам, которые можно выделить.
- Повернуть объект к цели (align rotation to target)
Поворачивает выделение так, чтобы его ось Z выравнивалась по нормали цели.
- Не отображать задние грани (backface culling)
Не допускать обратную геометрию к привязке.
- Привязка к схожей цели (snap to same target) Ближайшая грань
Привязка только к тому объекту, к которому выделение было ближе всего, перед началом трансформации.
- Шаги для «ближайшей грани» (face nearest steps) Ближайшая грань Режим редактирования
Разбивает общую трансформацию на несколько этапов, каждый раз выполняя привязку. В некоторых случаях это может дать более подходящую для вас вариацию.
- Привязка к фрагментарному объекту (snap peel object) Объём
Если целевой объект состоит из нескольких несвязанных островов-мешей, которые пересекаются друг с другом, «привязка к объему» обычно применяется к острову, над которым наведён курсор мышки, игнорируя другие острова. Включив функцию «привязки к фрагментарному объекту», вы можете вместо этого рассматривать целевой объект как «единое целое».
Влияние (affect)¶
Указывает, на какие трансформации влияет привязка. По умолчанию привязка происходит только при перемещении чего-либо, но вы также можете включить её для вращения и масштабирования.
Инкремент вращения (rotation increment)¶
Угол, используемый при пошаговой привязке для оператора вращения. Второе значение – «точность инкремента вращения», используется для более точных трансформаций и активируется по умолчанию с помощью клавиши Shift.