Вкладки и панели¶
Вкладки¶
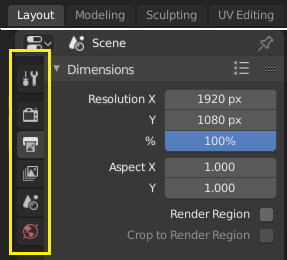
Сверху: заголовок горизонтальной вкладки на верхней панели. Снизу: в заголовке вертикальной вкладки отображаются значки вкладок в свойствах.¶
Вкладки используются для управления перекрывающимися разделами в пользовательском интерфейсе. Одновременно отображается содержимое только одной вкладки. Вкладки перечислены в заголовке вкладок, который может быть вертикальным или горизонтальным.
Переключение/Цикличность¶
Вертикальные вкладки можно переключать с помощью Ctrl-Колёсика из любого места вкладки. Вы также можете переключаться между вкладками с помощью Ctrl-Tab и Shift-Ctrl-Tab или нажимать ЛКМ и наводить указатель мышки на значки заголовков-вкладок. (Это не относится к вкладкам рабочей области; см. элементы управления рабочей областью.)
Панели¶
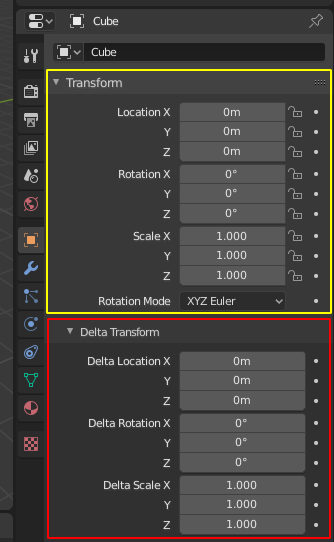
Панели в свойствах.¶
Панель выделена жёлтым цветом, а подпанель — красным.
Наименьшая организационная единица в пользовательском интерфейсе — это панель. Заголовок панели показывает название панели. Он всегда виден. Некоторые панели также включают в себя подпанели.
Сворачивание и разворачивание¶
Панель можно развернуть, чтобы отобразить её содержимое, или свернуть, чтобы скрыть содержимое. Развёрнутая панель обозначается стрелкой вниз (▼) в заголовке панели, а свёрнутая панель отображается стрелкой вправо (►).
Нажатие ЛКМ по заголовку панели разворачивает или сворачивает её.
Нажатие клавиши A разворачивает/сворачивает панель под указателем мышки.
Нажатие Ctrl-ЛКМ на заголовке свернутой панели развернет её и свернёт все остальные.
Нажатие Ctrl-LMB на заголовке развернутой панели развернёт/свернёт все её подпанели.
Перетаскивание с ЛКМ по заголовкам приведёт к одновременному расширению или сворачиванию многих из них.
Положение (position)¶
Вы можете изменить положение панели в её области, щёлкнув и перетащив виджет ручки (::::) в правой части её заголовка.
Закрепление¶
Иногда желательно просматривать панели из разных вкладок одновременно. Например, доступ к свойствам камеры при выборе других объектов. Эту проблему удалось решить, сделав панели закрепляемыми.
Закреплённая панель остаётся видимой независимо от того, какая вкладка была выбрана. Вы можете закрепить панель, щёлкнув значок булавки в её заголовке. Панели, на которых нет значка булавки, можно закрепить, нажав ПКМ и выбрав «закрепить», или нажав Shift-ЛКМ.
Примечание
Закрепление доступно не для всех панелей. Например, оно доступно для боковой панели, но не доступно в редакторе свойств.
Пресеты (presets)¶

Пример меню «пресета».¶
- Список выбора
Список доступных пресетов. Выбор переопределит включенные свойства.
- Добавить
+ Новые пресеты можно добавлять на основе текущего применяемого набора свойств, которые будут сохранены для последующего повторного использования. Откроется всплывающее окно, где вы можете задать имя, после чего вы можете выбрать его из списка и, в некоторых случаях, из дополнительных настроек.
- Удалить
- Удаляет выбранный пресет.