Области¶
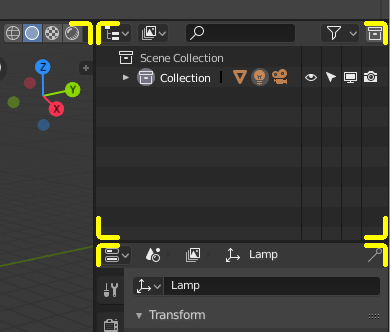
Границы области обозначены закруглёнными углами (жёлтые выделения).¶
Окно Blender разделено на несколько прямоугольников, называемые областями. Области резервируют место на экране для редакторов, например 3D-вьюпорта или аутлайнера. Каждый редактор предоставляет определённую функциональность.
Области сгруппированы в рабочие пространства, предназначенные для выполнения конкретных задач (моделирование, анимация и т. д.).
Примечание
Хотя некоторые сочетания клавиш в Blender являются глобальными (например, Ctrl-S для сохранения), многие из них зависят от того, над каким редактором находится курсор мышки.
Например, предположим, что вы только что выбрали два объекта в аутлайнере, и хотите их объединить. Если вы нажмёте сочетание клавиш Ctrl-J, пока курсор всё ещё находится в аутлайнере – ничего не произойдет, поскольку эта команда сочетаний клавиш там недействительна; сначала вам нужно переместить курсор в 3D-вьюпорт.
Изменение размеров¶
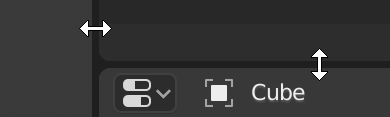
Вы можете изменить размер областей, перетаскивая их границы с помощью ЛКМ. Наведите курсор мышки на границу между двумя областями так, чтобы курсор изменился на двунаправленную стрелку, а затем щёлкните и перетащите.
Совет
Hold Ctrl to snap the size of areas to convenient sizes.
Docking¶
Docking describes several ways an area a user can interactively manipulate the size and location of areas along with splitting an area into new areas.
To start the interactive process, placing the mouse cursor in an area corner will change the cursor to a cross (+). Once the cursor is a cross, press and hold LMB to preform any of the following actions:
If you press Esc or RMB before releasing the mouse, the operation will be canceled.
Объединение¶
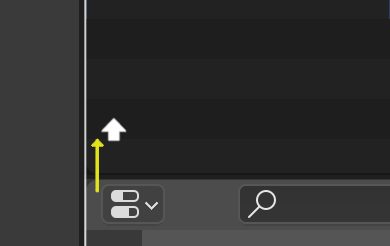
Свойства присоединяются к Аутлайнеру.¶
Dragging from an area corner into the space of a second area will join two areas. The areas that will be joined will be displayed brighter.
Разделение¶
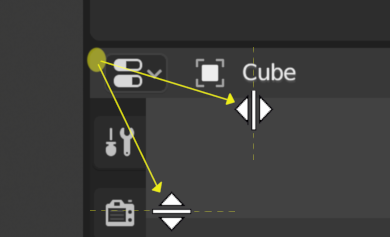
Splitting an area will create a new area. Dragging from an area corner left/right will split the area vertically, to split the area horizontally drag up/down.
You can split and join areas at once by dragging a split operation into a separate area.
Dragging an area into the middle of an second area will replace the second area with the first area.
Параметры области¶
ПКМ на границе открывает параметры области.
- Вертикальное/горизонтальное разделение (vertical/horizontal split)
Показывает линию индикатора, которая позволяет выбрать область и положение для разделения. Клавиша Tab переключает между вертикальным/горизонтальным.
- Join Up/Down/Left/Right
Показывает цвет направления соединения.
- Поменять области (swap areas)
Меняет местами эту область с соседней.
Замена содержимого¶
Вы можете поменять местами содержимое двух областей, нажав Ctrl-ЛКМ на одном из углов исходной области, перетащив курсор в нужную область и отпустив там мышь. Эти две области не обязательно должны располагаться рядом, хотя они должны находиться в одном окне.
Дублирование области в новое окно (duplicate area into new window)¶
Ссылка
- Меню:
Новое плавающее окно, содержащее область, может быть создано из . (Недоступно в некоторых редакторах.)
Новое окно является полностью функциональным окном, которое является частью того же экземпляра Blender. Это может быть полезно, например, если у вас несколько мониторов.
Вы также можете создать новое окно из существующей области, нажав Shift-ЛКМ в области угла, а затем слегка перетащив её наружу.
Переключить максимизацию области (toggle maximize area)¶
Ссылка
- Меню:
- Горячая клавиша:
Ctrl-Пробел
Расширяет область так, чтобы она заполнила всё окно (при этом верхняя панель и строка состояния остаются видимыми). Чтобы вернуться к нормальному размеру, снова используйте сочетание клавиш или нажмите кнопку «к предыдущему виду» на верхней панели.
Область во весь экран (toggle fullscreen area)¶
Ссылка
- Меню:
- Горячая клавиша:
Ctrl-Alt-Пробел
Расширяет область так, что она заполняет всё окно, скрывая верхнюю панель, строку состояния и даже второстепенные области (панели инструментов и т. д.) собственного редактора области. Чтобы вернуться к нормальному размеру, снова используйте сочетание клавиш или щёлкните значок в правом верхнем углу области (становится видимым только при наведении курсора).