Браузер ассетов¶
Asset Browser – это основной интерфейс для организации и использования ассетов.
См. также
- Библиотеки ассетов (Asset Libraries)
Для получения общей информации о системе библиотеки ассетов Blender, в том числе о том, как создавать и редактировать ассеты, а также варианты дизайна.
- Каталоги ассетов (Asset Catalogs)
Для организации ассетов.
- Pose Library
Создана на основе браузера ассетов.
Интерфейс (interface)¶
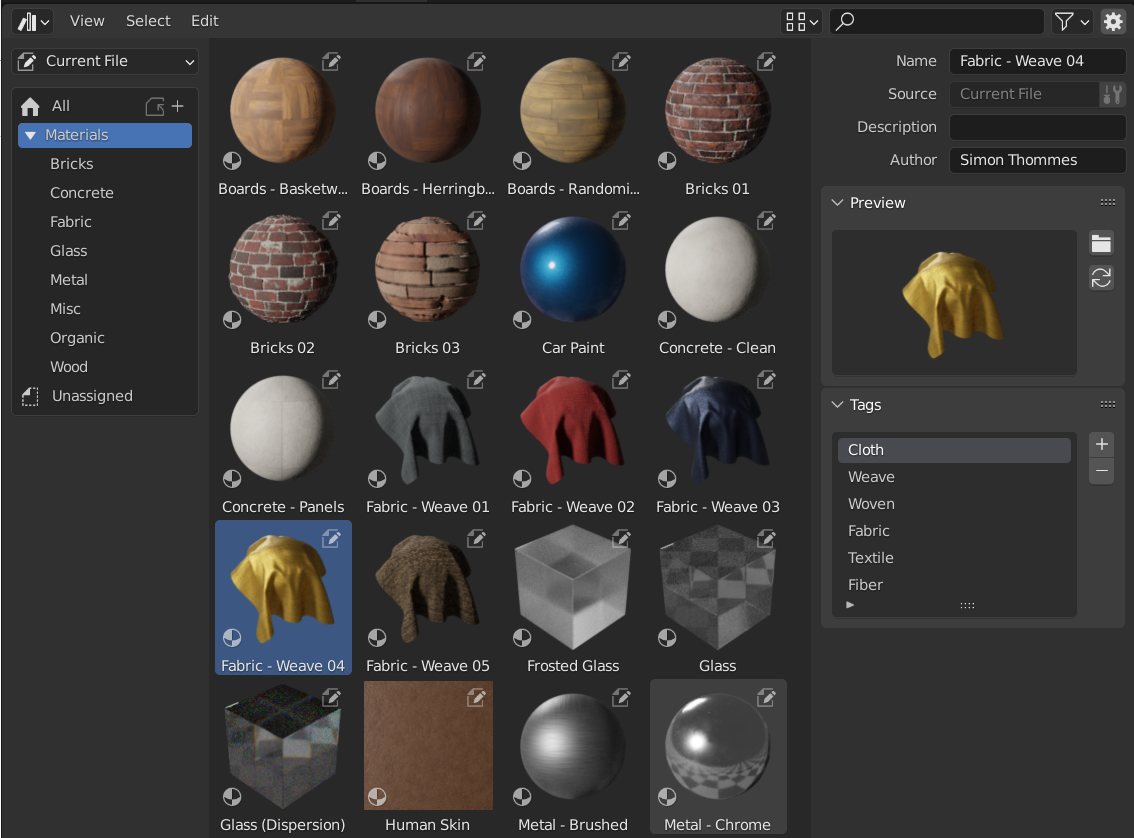
Браузер ассетов, показывает материалы в библиотеке ассетов.¶
Основная область¶
The center region of the Asset Browser lists the assets contained in the selected catalog.
Click LMB to select a single asset. Additionally hold Ctrl to add/remove that asset to/from the selection, or Shift to select a range of assets. You can also drag LMB to perform a box select.
The region has a context menu with the following operations:
- Refresh Asset Library R
Refreshes the list.
- Очистить ассет
См. Удаление ассетов.
- Очистить ассет (установить фейк юзера)
См. Удаление ассетов.
- Открыть файл blend
Opens the blend-file containing the asset.
- Display Size
Changes the size of the preview thumbnails.
Asset Library Region¶
The region on the left lets you select an asset library and shows its catalogs. You can show/hide this region by pressing T.
- Библиотека ассетов (Asset Library)
The asset library whose catalogs to show.
- All Libraries:
Show catalogs from all available libraries.
- Current File:
Show the catalogs in the current blend-file (even if that file is not yet part of an asset library). See The Current File Asset Library for more information.
- Essentials:
Show the catalogs that come bundled with Blender.
Any libraries that you added in the File Path Preferences are listed here too.
- Copy Bundle to Asset Library
Shown when Asset Library is set to Current File and the current blend-file is an asset bundle that’s not yet part of an asset library.
Lets you select a target asset library, then opens a File Browser in that library’s root folder so you can save the current blend-file there. Once saved, the assets in the blend-file become available as part of the library.
- Каталоги (catalogs)
Древовидное представление, в котором показаны каталоги активной библиотеки ассетов. Выбор каталога ограничивает отображаемые ресурсы только ресурсами из выбранной библиотеки.
You can rename a catalog by double-clicking it, or assign it to a different parent catalog by dragging and dropping.
Аддоны и функции, такие как Pose Library, могут отображать здесь пользовательские панели.
Область сведений об ассетах¶
The region on the right shows the metadata of the active asset. You can show/hide this region by pressing N or clicking the gear icon in the header.
Можно редактировать только метаданные ассетов, содержащихся в текущем blend-файле.
- Имя (name)
Имя ассета. Уникальное для типа данных ассета в пределах одного blend-файла.
- Источник (source)
Полный путь к blend-файлу, содержащему ассет.
- Открыть файл blend
Opens the blend-file that contains the asset in a new Blender instance. When this instance is closed, the Asset Browser will be automatically refreshed.
- Лицензия
Необязательное поле для описания ассета. Не используется самим Blender’ом.
- Copyright
Необязательное уведомление об авторских правах. Не используется самим Blender’ом.
- Описание
Необязательное поле для описания ассета. Не используется самим Blender’ом.
- Автор
Необязательное поле для автора ассета. Не используется самим Blender.
Предварительный просмотр (preview)¶
Показывает изображение предварительного просмотра ассета. См. Превью ассетов.
- Загрузить пользовательское превью (Load Custom Preview)
Открывает браузер файлов, в котором можно выбрать новое изображение для предварительного просмотра ассета.
- Создать превью (Generate Preview)
Автоматически создать новый предварительный просмотр для ассета.
- Предварительный просмотр (preview)
Меню дополнительных операторов предвью.
- Рендер активного объекта (Render Active Object)
Генерирует превью на основе :term:`активного <Active>`объекта в 3D-вьюпорте. Это полезно для групп нод, которые не могут автоматически генерировать собственный предварительный просмотр.
Использование ассетов¶
Как правило, ассет можно использовать, перетащив его из браузера ассетов в нужное место. Объекты и миры можно перетаскивать из браузера ассетов на сцену. Материалы можно перетаскивать на объект, который должен их использовать. Ноды геометрии также можно перетаскивать на объекты, чтобы добавить модификатор Geometry Nodes. Использование ассетов поз отличается и описано в разделе «Библиотека поз».
При использовании ассета может произойти несколько вещей, в зависимости от следующей конфигурации браузера ассетов:
- Метод импорта
Determines how data is managed when an asset is imported. This option can be found in the center of the Asset Browser header (when an asset library other than Current File or Essentials is selected):
- Следовать настройкам (Follow Preferences)
Использовать метод импорта, установленный в настройках пути к файлу.
- Связать (Link)
Такой же как
Ассет будет связан с текущим blend-файлом и, следовательно, будет доступен только для чтения. Последующие изменения в файле ассета будут отражены во всех файлах, с которыми он связан.
- Добавить (Append)
Такой же как
Ассет и все его зависимости будут скопированы в текущий файл. Перетаскивание материала на сцену три раза приведёт к созданию трёх независимых копий. Перетаскивание объекта на сцену три раза также приведёт к созданию трёх независимых копий.
«Зависимости» в данном случае означает всё, на что ссылается ассет. Для объекта это может быть его меш и материалы, а также другие объекты, используемые модификаторами, ограничениями или драйверами.
Поскольку теперь у файла есть собственная копия ассета, последующие изменения в файле ассета не будут отражены в файле, к которому он добавлен.
- Добавить (повторное использование данных) (Append (Reuse Data))
Специально для браузера ассетов.
При первом использовании ассета он будет добавлен, включая его зависимости, как описано ранее. Однако Blender будет отслеживать происхождение ассета, и при следующем его использовании будет использовано повторно максимально возможное количество данных. Перетаскивание материала в сцену три раза – загрузит его только один раз, и один и тот же материал будет назначен три раза. Перетаскивание объекта в сцену три раза – создаст три копии объекта, но все копии будут делить между собой одни и те же данные меша, материалов и т. д..
Поскольку теперь у файла есть собственная копия ассета, последующие изменения в файле ассета не будут отражены в файле, к которому он добавлен.
Совет
Создание экземпляров коллекций
Имитирует параметр «коллекции экземпляров» при добавлении из файлового браузера
Некоторые типы ассетов, например коллекции, можно создавать как экземпляры коллекций. Это делается путём включения опции Instance после перетаскивания ассетов коллекции в 3D-вьюпорт. При включении этой опции добавляется объект-пустышка, использующая экземпляр коллекции. Если эта опция отключена, в сцену будет добавлена полная иерархия коллекции.
Коллекция «ассеты» из текущего файла всегда будут создаваться экземплярами.
Обратите внимание, что все обычные операции Blender доступны после добавления ассета в текущий файл. Например, вы можете связать объект со сценой; это также свяжет его меш и его материалы. Затем вы можете сделать сам объект локальным (), сохраняя при этом меш и материалы, связанные с файлами ассетов. В результате будет создан локальный и, следовательно, редактируемый объект, а меш и материалы будут автоматически обновляться при любых изменениях в библиотеке ассетов.
Превью ассетов¶
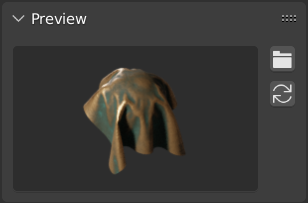
Панель предварительного просмотра в браузере ассетов.¶
Preview images are typically generated automatically when you mark a data-block as an asset. Objects are captured from their local -Y axis, while collections are captured from the global -Y axis (as these don’t have a local axis).
If the auto-generated preview image isn’t sufficient, you can replace it by a custom one.
Предвью ассетов поз см. в разделе Управление внешним видом изображений предварительного просмотра.
Пакеты ассетов (Asset Bundles)¶
Пакеты ассетов – это blend-файлы, которые не ссылаются ни на один другой файл и имя которых заканчивается на _bundle.blend. Любые текстуры и другие внешние файлы должны быть упакованы в текущий blend-файл.
Пакеты ассетов можно скопировать в библиотеку ассетов через браузер ассетов:
Откройте blend-файл пакета ассетов.
Переключить его браузер ассетов на текущий файл (если он ещё не установлен).
Нажмите Copy Bundle to Asset Library (копировать пакет в библиотеку ассетов).
Выберите библиотеку ассетов, в которую нужно его скопировать.
Откроется браузер файлов в корневой папке выбранной библиотеки ассетов. Выберите желаемое местоположение blend-файла и нажмите кнопку Copy to Asset Library.
Blend-файл будет сохранён в выбранном месте, и все каталоги пакета ассетов будут объединены в выбранную библиотеку ассетов.
Примечание
И слово «ассет (asset)», и слово «пакет (bundle)» широко используются и не обязательно имеют то же значение, что описано здесь. Не всё, что представлено как «пакет ассетов», будет иметь доступную функцию копировать в библиотеку ассетов; для этого файл пакета должен соответствовать приведённому выше определению.