Настройки кисти¶
Каждый режим и кисть имеют уникальные настройки кисти. Но есть также много совпадений или подобных настроек. На этой странице более подробно описаны общие и специальные настройки режима, которые используются в различных кистях.
Общие¶
- Радиус (radius)
Эта опция управляет размером кисти, измеряемым в пикселях. F позволяет вам изменять размер кисти в интерактивном режиме, перетаскивая мышь слева направо, а затем ЛКМ для подтверждения. При этом текстура кисти будет видна внутри круга. Вы также можете ввести размер численно с помощью цифровых клавиш.
Размер можно уменьшить/увеличить, используя [ и ] соответственно.
- (Size Pressure)
Adjusts the radius based on the stylus pressure when using a Graphics Tablet.
- (Use Unified Radius)
Использовать один и тот же радиус кисти для всех кистей.
- Единица радиуса режим Скульптинга
Управляет измерением радиуса кисти.
- Вид (view):
Радиус измеряется на основе того, как курсор отображается на мониторе, т. е. «пространстве экрана».
- Сцена (scene):
Радиус измеряется в реальных единицах измерения. Это означает, что радиус кисти остается постоянным независимо от увеличения и уменьшения масштаба во вьюпорте. Тип единицы измерения и масштабирование можно настроить в единицах сцены.
- Сила (strength)
Для кистей для рисования параметр сила определяет максимальный эффект каждого мазка кисти. Например, более высокие значения заставят кисть Краска придавать каждому мазку более высокую «непрозрачность» (opacity). Непрозрачность никогда не превышает установленную силу, независимо от того, как часто одна и та же поверхность окрашивается в течение одного и того же мазка.
С другой стороны, для скульптурных кистей сила относится к тому, насколько сильным является каждый шаг мазка, что приводит к более медленному/быстрому наращиванию эффекта кисти во время мазка.
Вы можете изменить силу кисти в интерактивном режиме, нажав Shift-F, затем переместив кисть, а затем ЛКМ. Вы также можете изменить силу численно с помощью цифровых клавиш.
- (Strength Pressure)
Adjusts the strength based on the stylus pressure when using a Graphics Tablet.
- Использовать единую интенсивность (use unified strength)
Используйте одну и ту же силу кисти для всех кистей.
- Смешение (blend)
Установить способ применения цвета или значения к выбранному атрибуту цвета, группе вершин или текстуре изображения. См. режимы наложения цветов.
Добавить альфа: делает изображение более непрозрачным там, где оно окрашено.
Стереть альфа: делает изображение прозрачным там, где оно окрашено, позволяя просвечивать цвета фона и текстуры более низкого уровня. Когда вы «рисуете», откроется ложный фон клетчатой доски. Использование ластика пера планшета переключает на этот режим.
Совет
Чтобы увидеть эффекты режимов смешивания «стереть» и «добавить» альфа в редакторе изображений, для каналов отображения необходимо установить значение цвет и альфа или альфа. Прозрачные (без альфа) области будут иметь клетчатый фон.
- Вес рисование Веса
Значение веса, которое применяется к группе вершин.
Используйте Shift-X, чтобы выбрать значение веса выбранной вершины. Shift-Ctrl-X позволяет выбрать группу, из которой будет выполняться отбор.
- Направление Ctrl режим Скульптинга
Переключение направления кисти, добавить поднимает геометрию по направлению к кисти, вычесть опускает геометрию от кисти. Эту настройку можно переключать с помощью Ctrl во время скульптинга.
- Радиус нормали режим Скульптинга
Определяет соотношение радиуса кисти, используемого для выборки направления нормали плоскости скульптуры кисти. Например, меньший радиус нормали приведёт к резким изменениям ориентации кисти, например, для более точного повторения контуров меша твёрдой поверхности. Большой радиус нормали приведёт к более плавным изменениям в ориентации, например, при построении общих форм на органических скульптурах.
- Радиус области
Отношение между радиусом кисти и радиусом, который будет использоваться для выборки глубины плоскости области.
- Плотность режим Скульптинга
Насколько близко спад кисти начинается от края кисти.
- Округлость кончика (tip roundness)
Фактор, определяющий, насколько кисть округлая. Нулевое значение сделает кисть квадратной. Обратите внимание: спад кисти применяется только к закругленным частям кисти.
- Автоматическое сглаживание режим Скульптинга
Устанавливает степень сглаживания, применяемую к каждому штриху.
- Топология Rake режим Скульптинга
Чем выше значение этого параметра, тем лучше Dyntopo выравнивает края меша по направлению кисти при тесселяции поверхности. Это создаёт более чистый переход краёв, помогая определить острые детали. Топология Rake может серьезно повлиять на производительность, поэтому лучше всего работает на низкополигональных мешах.
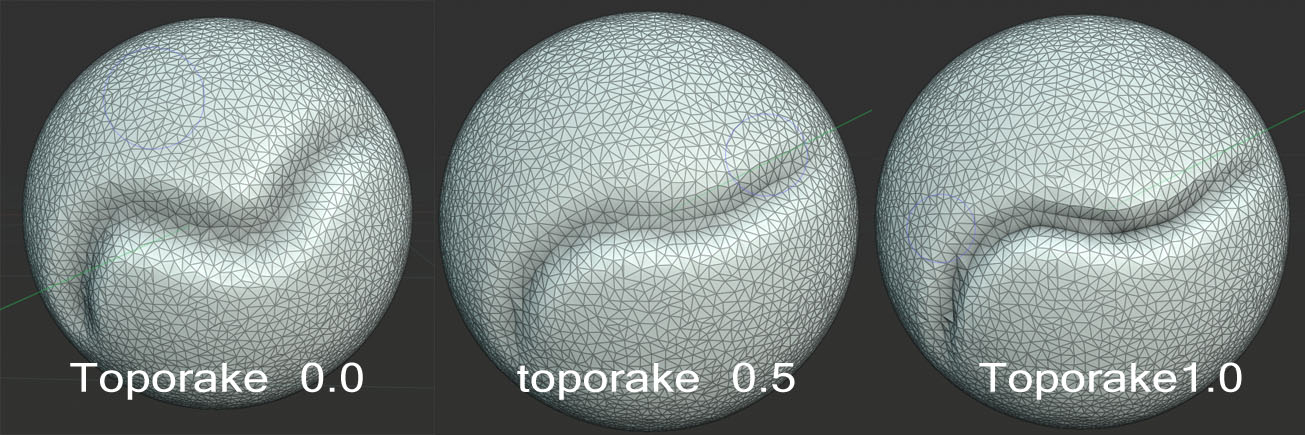
- Вес нормали Ctrl режим Скульптинга
Ограничивает движение кисти по нормали поверхности. Особенно полезно использовать кисть Grab (захват), которую можно временно включить, удерживая Ctrl. Например. Кисть Grab можно использовать для создания углубления (отверстия) в меше, когда установлен вес нормали.
Применяется к кистям Grab (захват) и Snake Hook (змеиный крюк).
- Смещение плоскости режим Скульптинга
Смещение для плоских кистей (Clay, Fill, Flatten, Scrape (глина, заливка, выравнивание, очистка)) сдвигает плоскость, образующуюся путём усреднения граней выше или ниже.
- Обрезка плоскости режим Скульптинга
Возможность ограничения расстояния действия плоских кистей. Если обрезка включена – вершины, которые находятся дальше от плоскости смещения, чем расстояние обрезки, игнорируются во время скульптинга.
- Сжать/увеличить масштаб режим Скульптинга
Подталкивает меш к центру кисти или от него во время мазка.
- Цель деформации
Как деформация кисти повлияет на объект.
- Геометрия (geometry):
Деформировать геометрию напрямую.
- Симуляция ткани:
Деформировать меш, одновременно применяя к нему симуляцию ткани.
Дополнительно (advanced)¶
- Тип кисти (brush type)
Определяет базовое поведение и доступные настройки. С помощью настроек типа кисти можно создавать кисти, которые создают совершенно разные эффекты.
Библиотека ассетов Основные (essentials) содержит кисти для каждого из типов кистей. Их предварительное изображение и описание должны дать хорошее представление об эффекте, который производит кисть, при определенном сочетании типа кисти и настроек. Из-за этого они обычно являются более полезной отправной точкой для пользовательских кистей, чем просто тип кисти, вот почему тип кисти является частью Расширенных (advanced) настроек кисти.
Кисти и типы кистей для каждого режима:
Скульпт (sculpt)
Рисование по вершинам (vertex paint)
Рисование веса (weight paint)
Текстурирование (texture paint)
- Накапливать
Вызывает скопление слоёв мазков друг на друге.
- Только лицевая сторона
Если этот параметр включен, кисть воздействует только на вершины, обращенные к зрителю.
- Влиять на Альфу только 2D-рисование
Если этот параметр отключён, во время рисования предотвращаются изменения альфа-канала (только в 3D-вьюпорте).
- Сглаживание только 2D-рисование
Переключает Anti-Aliasing вокруг кисти. Это полезно, если вы работаете с пиксельной графикой или текстурами с низким разрешением.
- Автоматическое маски́рование режим Скульптинга
Переключатели автоматического маски́рования (auto-masking) в настройках кисти такие же, как настройки автоматической маскировки в режиме Скульптинга. Разница в том, что эти переключатели можно настроить для каждой кисти, чтобы создать определённое поведение кисти.
См. также
Дополнительную информацию о переключателях автоматического маски́рования см. в разделе авто-маски́рование.
- Скульптинг плоскости режим Скульптинга
Используйте это меню, чтобы установить плоскость, на которой происходит скульптинг. Другими словами, основное направление, в котором будут двигаться вершины.
- Область плоскости:
Движение происходит в направлении средней нормали для всех активных вершин в области кисти. По сути, это означает, что направление зависит от поверхности под кистью.
- Плоскость вида:
Скульптинг в плоскости текущего 3D-вьюпорта.
- Плоскость X, Y, Z:
Движение происходит в положительном направлении одной из глобальных осей.
- Оригинал режим Скульптинга
- Нормаль (normal)
При блокировке он продолжает использовать нормаль поверхности, на которой был инициирован штрих, вместо нормали поверхности, находящейся в данный момент под курсором.
- Плоскость (plane)
При блокировке продолжает использовать ориджин поверхности, на которой был инициирован штрих, вместо плоскости поверхности, находящейся под курсором.
Выбор цвета¶
Цвет (color)¶
Цвет кисти. См. Выбор цвета.
Нажмите Shift-X на любой части изображения, чтобы выбрать этот цвет и установить его в качестве цвета кисти. Удерживайте Ctrl во время рисования, чтобы временно красить вторичным цветом.
- Поменять цвета (значок круга) X
Меняет местами основной и дополнительный цвета.
- (Использовать единый радиус) (use unified color)
Использовать один и тот же цвет кисти для всех кистей.
Примечание
Обратите внимание, что «покраска вершин» работает пространстве sRGB, и представление одних и тех же цветов в RGB будет разным для инструментов рисования и материалов, находящихся в линейном пространстве.
Градиент (gradient)¶
В качестве источника цвета можно использовать градиент.
- Градиентные цвета
Виджет градиентной карты для определения цветов градиента.
- Режим (mode)
- Давление (pressure):
Цвет будет выбран на цветовой шкале в зависимости от давления стилуса.
- Ограничение (clamp):
Изменяет цвет вдоль мазка в соответствии с параметром Gradient Spacing (градиентный интервал). При использовании Clamp (смыкать) используется последний цвет цветовой шкалы после указанного градиента.
- Повторять (repeat):
Похоже на: Clamp (смыкать). После последнего цвета он сбрасывает цвет до первого цвета на цветовой шкале и повторяет шаблон.
Цветовая палитра¶
Цветовые палитры – это способ хранения цвета кисти, чтобы его можно было использовать позже. Это удобно при работе с несколькими цветами одновременно.
- Палитра
Меню блока данных для выбора палитры.
- Новый
+ Добавляет основной цвет текущей кисти в палитру.
- Удалить
- Удаление текущего выбранного цвета из палитры.
- Перемещение (значки стрелок вверх/вниз)
Перемещает выбранный цвет вверх/вниз на одну позицию.
- Сортировка (sort)
Сортирует цвета по оттенку, насыщенности, значению и яркости.
- Список цветов
Каждый цвет, принадлежащий палитре, представлен в списке. Щелчок по цвету изменит основной цвет кисти на этот цвет.