Нода «Экран кеинга» (keying screen node)¶
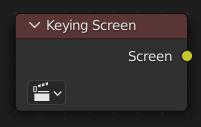
Нода Keying Screen создаёт пластины для использования в качестве цветового эталона для нод кеинга. Она генерирует градиенты из образцов цветов в точках отслеживания движения видеофрагментов. Её можно использовать для работы с неравномерными цветами зелёных экранов.
Входы (inputs)¶
Эта нода не содержит входных сокетов.
Свойства (properties)¶
- Видеофрагмент (movie clip)
Выбираемый блок данных клипа, используемый в качестве входных данных для цветов градиента.
- Отслеживаемый объект (tracking object)
Отслеживание объекта для генерации градиента. Вероятно, вы захотите создать новый объект отслеживания на панели Object, поскольку треки, используемые для градиентов, на самом деле не могут использоваться для слежения за камерой/объектом. После этого треки могут быть размещены в местах, где должны быть взяты образцы цветовых градиентов. Эти треки можно отслеживать или перемещать вручную, так что градиенты будут обновляться автоматически по ходу фильма. Треки могут иметь смещение для более лёгкого отслеживания экранов без функций.
Выходы (outputs)¶
- Экран (screen)
Вывод изображения-градиента.
Пример¶
Рассмотрим связку нод для удаления зелёного экрана с использованием ноды Color Key:

Зачастую освещение на заднем плане неравномерно.

Пример из Mango Open Movie, Слёзы стали.¶
Это может привести к получению неудовлетворительной маске.

Пример плохой маски: часть фона непрозрачна, а некоторые части оружия на переднем плане прозрачны.¶
Если увеличить допуски для отклонения на ноде Color Key, она примет больше оттенков зелёного для маски́рования. Но она также может неправильно маски́ровать дополнительную часть переднего плана.
Вместо того чтобы увеличивать диапазон допустимых оттенков, подлежащих маски́рованию, нода Keying Screen позволяет изменять оттенок зелёного (или другого цвета), используемый для различных частей изображения.
Начните с Movie Clip Editor’а. Откройте область боковой панели и панель инструментов, чтобы отобразить конфигурацию отслеживания. Треки, используемые для градиентов, бесполезны для решения проблемы камеры, поскольку они плохо отслеживаются. Поэтому создайте новый трек объекта в селекторе Objects. Разместите маркеры отслеживания на клипе, чтобы замерить различные части подложки.
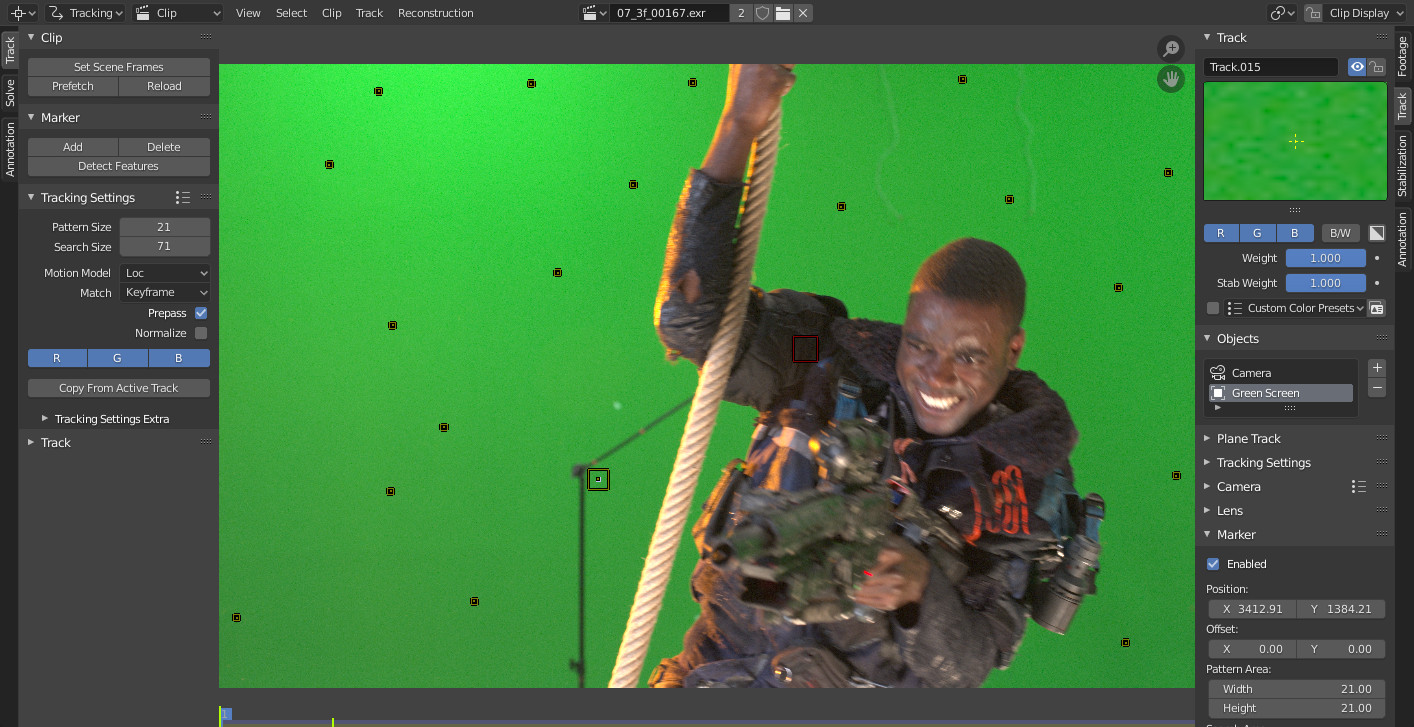
Эти треки можно отслеживать или перемещать вручную, поэтому градиенты можно обновлять с течением времени. Если на кадре не добавлен маркер, он не будет использоваться для создания градиента. (Например, красный маркер на руке на снимке экрана выше)
После создания треков добавьте ноду в связку композитинга и выберите объект отслеживания, используемый для подложки.
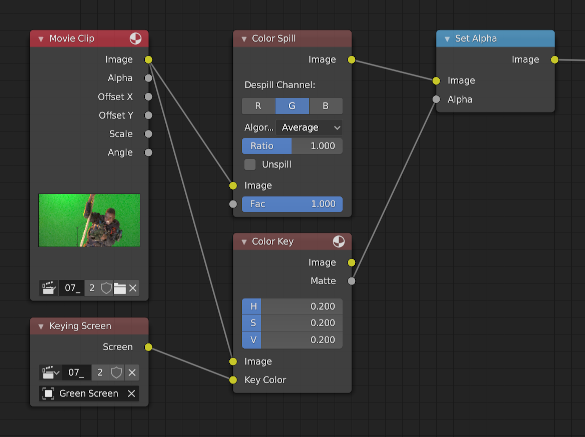
Конфигурация нод с градиентной плиткой, сгенерированной нодой Keying Screen, подключенной ко входу «ключевого цвета» ноды Color Key.¶
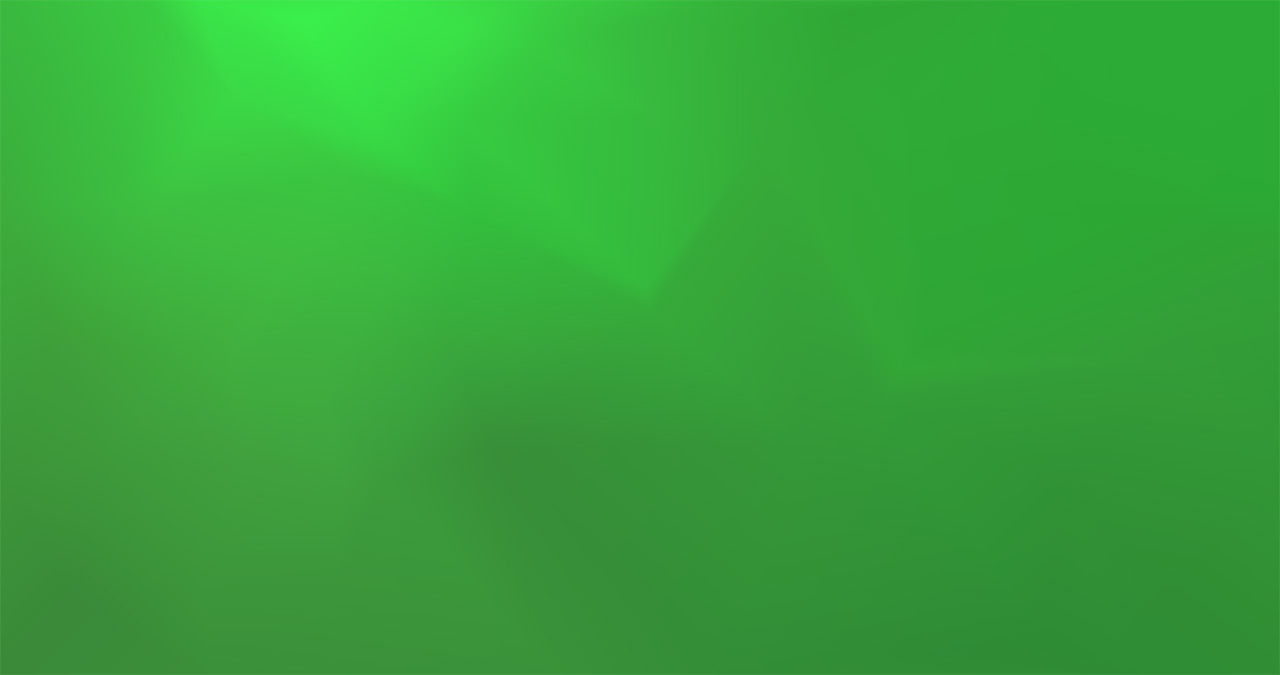
Градиентная плитка, созданная с помощью Keying Screen.¶
Полученное изображение теперь имеет более качественную маску.
