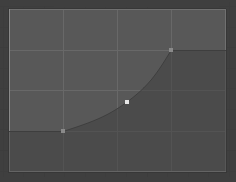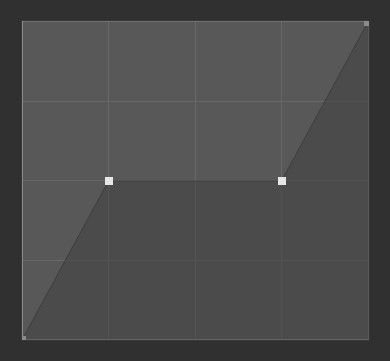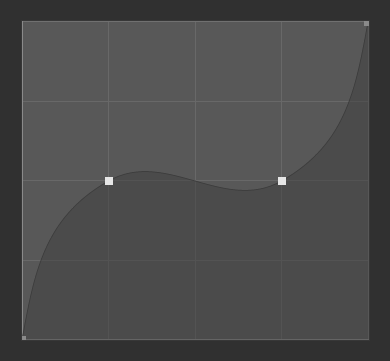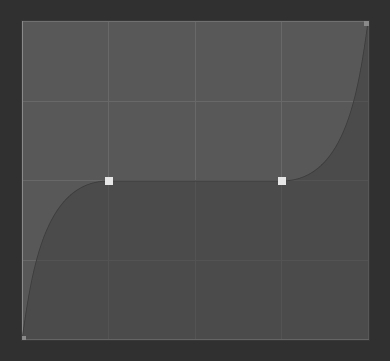Виджет кривых¶
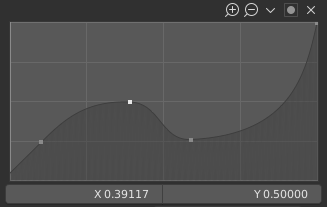
Виджет кривой.¶
Виджет кривой позволяет интуитивно сопоставить диапазон входных значений с набором выходных значений путём настройки кривой, где ось X представляет входные данные, а ось Y – выходные.
Контрольные точки (control points)¶
Как и все кривые в Blender’е, кривая в данном виджете управляется с помощью контрольных точек.
По умолчанию есть две контрольные точки: одна в (0.0, 0.0) и одна в (1.0, 1.0), что означает, что вход сопоставляется непосредственно с выходом (без изменений).
- Переместить (move)
Просто нажмите и перетащите точку.
- Добавить (add)
Щёлкните в любом месте кривой, где ещё нет контрольной точки.
- Удалить (remove)
Выделите точку и нажмите кнопку в правом нижнем углу.
Элементы управления¶
Над графиком кривой находится ряд элементов управления:
- Увеличение (значок лупы с плюсом)
Увеличение масштаба по центру графика, чтобы показать больше деталей и обеспечить более точное управление. Чтобы перемещаться по кривой при увеличении, щёлкните и перетащите пустую часть графика.
- Отдалить (zoom out) (значок лупы с минусом)
Уменьшение масштаба графика, чтобы показать меньше деталей и просмотреть график в целом. Вы не можете уменьшить масштаб дальше, чем область отсечения (см. опцию „Use Clipping“ ниже).
- Специальные
v Специальное меню с операторами для редактирования контрольных точек или установки свойств.
- Сбросить вид (reset view)
Сбрасывает вид кривой.
- Параметры расширения
Управляет расширением кривой перед первой контрольной точкой и после последней контрольной точки.
- Расширение по горизонтали (extend horizontal)
Заставляет кривую оставаться горизонтальной «до» первой точки и «после» последней точки.
- Расширение экстраполированно (extend extrapolated)
Заставляет кривую экстраполироваться «до» первой точки и «после» последней точки в зависимости от формы кривой.
- Сбросить кривую (reset curve)
Сбрасывает кривую до состояния «по умолчанию» (удаляет все точки, добавленные на кривую).
- Параметры отсечения (значок точки)
- С отсечением (use clipping)
Заставляет точки кривой оставаться между указанными значениями.
- Мин X/Y и Макс X/Y
Установка минимальной и максимальной границ точек кривой.
Под кривой расположены параметры выделенной контрольной точки:
- Тип ручек (handle type)
Управляет тем, как контрольные точки влияют на форму кривой. Это определяет интерполяцию сегмента кривой в месте выделенной контрольной точки.
- Векторная ручка:
Векторные ручки создают прямые линии и острые углы.
- Автоматическая ручка:
Автоматические ручки, которые создают плавные изгибы кривой.
- Ручка с автоматическим зажимом:
Автоматические ручки, которые создают плавные кривые и одновременно предотвращают превышения регулировки.
- Свободная ручка:
Ручки могут двигаться совершенно независимо, что может привести к резкому изменению направления.
- Выровненные свободные ручки:
Две ручки точки кривой заблокированы вместе, чтобы всегда указывать точно в противоположных направлениях. Это приводит к тому, что кривая всегда является сглаженной в контрольной точке.
- X, Y
Координаты выделенной контрольной точки.
- Удалить
Удалить выделенную контрольную точку. Первую и последнюю точки удалить нельзя.
- Копировать/Вставить Ctrl-C, Ctrl-V
Всю кривую можно скопировать из одного виджета кривой в другой, наведя курсор на график кривой и нажав Ctrl-C, Ctrl-V.