Поверхность (surface)¶
Инструментов и опций для редактирования поверхностей имеется меньше, чем их аналогов для кривых, но у них много общих черт… Поэтому эта страница охватывает (или пытается охватить) все темы, от основ редактирования поверхности до более сложных тем, таких как ретопология.
Трансформировать (transform)¶
Ссылка
- Режим (mode):
Режим редактирования (edit mode)
- Меню:
Поверхность можно редактировать, изменяя местоположение контрольных точек.
- Переместить, Вращать, Масштабировать (move, rotate, scale)
Как и другие элементы в Blender’е – контрольные точки можно перемещать, вращать или масштабировать, как описано в разделе о базовых трансформациях.
- To Sphere, Shear, Bend, Push/Pull, Warp, Randomize
Эти инструменты трансформации описаны в разделах с общим заголовком «Трансформировать».
- Переместить/Масштабировать текстурное пространство (move/scale texture space)
Как и другие объекты, поверхности имеют текстурные пространства, которые можно редактировать.
Зеркало (mirror)¶
Ссылка
- Режим (mode):
Режим редактирования (edit mode)
- Меню:
- Горячая клавиша:
Ctrl-M
Также доступен инструмент Mirror, который ведёт себя точно так же, как и с вершинами меша.
Привязать (snap)¶
Ссылка
- Режим (mode):
Режим редактирования (edit mode)
- Меню:
- Горячая клавиша:
Shift-S
Привязка для мешей также работает и с контрольными точками, за исключением тех, которые находятся внутри самого сплайна (другие компоненты активного сплайна). Привязка работает с 2D-поверхностями, но точки будут ограничены локальными осями XY.
Прокрутить / Оборот (spin)¶
Ссылка
- Режим (mode):
Режим редактирования (edit mode)
- Меню:
Этот инструмент немного похож на свой аналог для мешей, но с меньшим контролем и опциями (фактически их нет!).
Он работает только на выделенных „поверхностях“, сделанных из одного ряда по U (а не с одним рядом по V), так называемых „поверхностных кривых“, „экструдируя“ это „поперечное сечение“ в квадратный шаблон. При этом автоматически регулируя веса контрольных точек для получения идеального кругового экструдирования (это также подразумевает замыкание поверхности вдоль оси V), следуя точно такому же принципу, как и для примитивов NURBS-Трубка или NURBS-Тор.
Добавить дубликат (add duplicate)¶
Ссылка
- Режим (mode):
Режим редактирования (edit mode)
- Меню:
- Горячая клавиша:
Shift-D
Инструмент работает одинаково как с мешами, так и с кривыми – дублирует выделение. Сразу после выполнения операции – копия выделяется и находится в режиме перемещения, так что вы можете перемещать её в другое место.
Однако в случае с поверхностями есть некоторые выделения, которые нельзя дублировать, в этом случае они просто окажутся в режиме перемещения… Фактически копировать можно только выделения, образующие единую допустимую подсетку; давайте посмотрим на это на практике:
Вы можете копировать одну контрольную точку. Из неё вы сможете «экструдировать» «поверхностную кривую» вдоль оси U, а затем экструдировать этот уникальный ряд по U вдоль оси V, чтобы создать настоящую новую поверхность.
Вы можете копировать одну непрерывную часть ряда (или весь ряд, разумеется). Это даст вам новый U-ряд, даже если вы выделили (часть) V-ряда!
Вы можете копировать одну целую подсетку.
Примечание
Попытка продублировать несколько действительных „подсеток“ одновременно (даже если это отдельные точки) – не сработает; вам придётся делать это с каждой по очереди…
Разделить (split)¶
Ссылка
- Режим (mode):
Режим редактирования (edit mode)
- Меню:
- Горячая клавиша:
Y
Оператор Split разделяет выделенный сегмент от остальной поверхности. Затем этот сегмент можно перемещать или изменять, не влияя на другую часть поверхности. Если выделена одна контрольная точка – оператор Split создаст новую отдельную свободную контрольную точку; оставив ранее выделенную контрольную точку прикреплённой к остальной части поверхности.
Отделить (separate)¶
Ссылка
- Режим (mode):
Режим редактирования (edit mode)
- Меню:
- Горячая клавиша:
P
Объекты-поверхности, состоящие из нескольких отдельных частей, можно разделять на отдельные объекты, выделяя нужные сегменты и используя оператор Separate. Обратите внимание: если в объекте «поверхность» есть только одна поверхность – оператор Separate создаст новую поверхность-объект без контрольных точек.
Переключить замкнутость (toggle cyclic)¶
Ссылка
- Режим (mode):
Режим редактирования (edit mode)
- Меню:
- Горячая клавиша:
Alt-C
Как и кривые, поверхности могут быть замкнутыми (cyclic) или незамкнутыми. Однако, поскольку поверхности являются двухмерными (2D), вы можете управлять этим свойством независимо – как вдоль оси U, так и вдоль оси V.
Чтобы переключить свойство замыкания поверхности вдоль одной оси – используйте оператор Toggle Cyclic и выберите Cyclic U или Cyclic V из всплывающего меню. Соответствующие внешние рёбра поверхности соединятся вместе, образуя «замкнутую» поверхность.
Примечание
Внутренняя и внешняя грани
Поверхности имеют „внутреннюю“ и „внешнюю“ грани, первая из которых чёрная, а вторая – с правильным шейдингом. Когда вы замыкаете поверхность в одном или двух направлениях – вы можете получить полностью чёрный объект! В этом случае просто переключите направление поверхности.
Установить тип сплайна (set spline type)¶
Ссылка
- Режим (mode):
Режим редактирования (edit mode)
- Меню:
Эта функция работает только для кривых.
Показать/скрыть (show/hide)¶
Ссылка
- Режим (mode):
Режим редактирования (edit mode)
- Меню:
- Горячая клавиша:
Alt-H, H, Shift-H
В режиме редактирования вы можете скрывать и отображать элементы на дисплее. Вы можете показывать или скрывать только контрольные точки, поскольку сегменты – отображаются всегда, если только не скрыты все контрольные точки соединённой поверхности, в этом случае поверхность полностью скрыта.
См. также
См. раздел «Показать/скрыть (show/hide)» для объектного режима.
Привести в порядок (clean up)¶
Ссылка
- Режим (mode):
Режим редактирования (edit mode)
- Меню:
Эта функция работает только для кривых.
Удалить (delete)¶
Ссылка
- Режим (mode):
Режим редактирования (edit mode)
- Меню:
- Горячая клавиша:
X, Delete
Выделение должно соответствовать следующим правилам:
Необходимо выделять целые ряды и только целые ряды – никак иначе.
Необходимо выделять только те ряды, которые расположены вдоль одной оси (т. е. нельзя одновременно удалить ряды по U и по V).
Также помните, что значение параметра упорядочивания NURBS не может быть больше самого количества контрольных точек на данной оси, поэтому оно может уменьшиться при удалении некоторых контрольных точек… Конечно, когда остаётся только один ряд – поверхность становится „поверхностью-кривой“; когда остаётся только одна точка – больше нет видимой поверхности; а когда удаляются все точки – удаляется и сама поверхность.
- Вершины (vertices)
Это удалит выделенные ряды, не разрушая поверхность (т. е. соседние ряды будут связаны напрямую, объединены – как только будут удалены промежуточные). Помните, что значение параметра упорядочивания NURBS не может быть больше, чем количество контрольных точек, поэтому оно может уменьшиться, когда вы удалите какую-либо контрольную точку. Конечно, когда остаётся только одна точка – больше нет видимой кривой, а когда все точки удалены – удаляется и сама кривая.
- Сегмент (segment)
Удаляет сегмент, соединяющий выделенные контрольные точки, при этом разъединяя их.
- Растворить вершины (dissolve vertices) Ctrl-X
Эта функция работает только для кривых.
Пример¶
На изображении ниже (слева), ряд контрольных точек был выделен путём первоначального выделения только одной контрольной точки и после – с использованием оператора „выделения ряда контрольных точек“ для выделения оставшихся. Затем, используя удаление вершин – выделенный ряд контрольных точек стирается, в результате чего получается изображение ниже (справа).
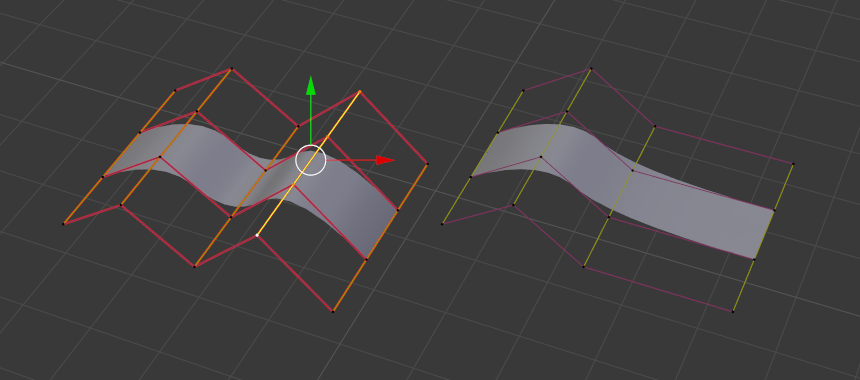
До и после.¶