Аддон «Node Wrangler»¶
Node Wrangler предоставляет различные инструменты, которые помогут вам быстро и эффективно работать с нодами.
Хотя многие из функций этого аддона работают во всех поддерживаемых нодовых редакторах (редакторе шейдеров, геометрических нод, текстурных нод, в компо́зиторе), некоторые функции работают только в определённых нодовых редакторах или они работают по-разному в зависимости от редактора. Функции, которые работают только в определённых редакторах, отмечены метками (Компо́зитор, Редактор шейдеров, Редактор геометрических нод, Нодовый редактор текстур). Функции без меток должны работать во всех нодовых редакторах.
Включение аддона¶
Откройте Blender и перейдите в раздел «Аддоны» в настройках Blender’а.
Найдите «Node Wrangler» и установите флажок включения расширения.
Использование¶
Используйте вкладку аддона на боковой панели редактора нод или нажмите Shift-W, чтобы открыть меню быстрого доступа. На панели настроек аддона вы также можете просмотреть список сочетаний клавиш.
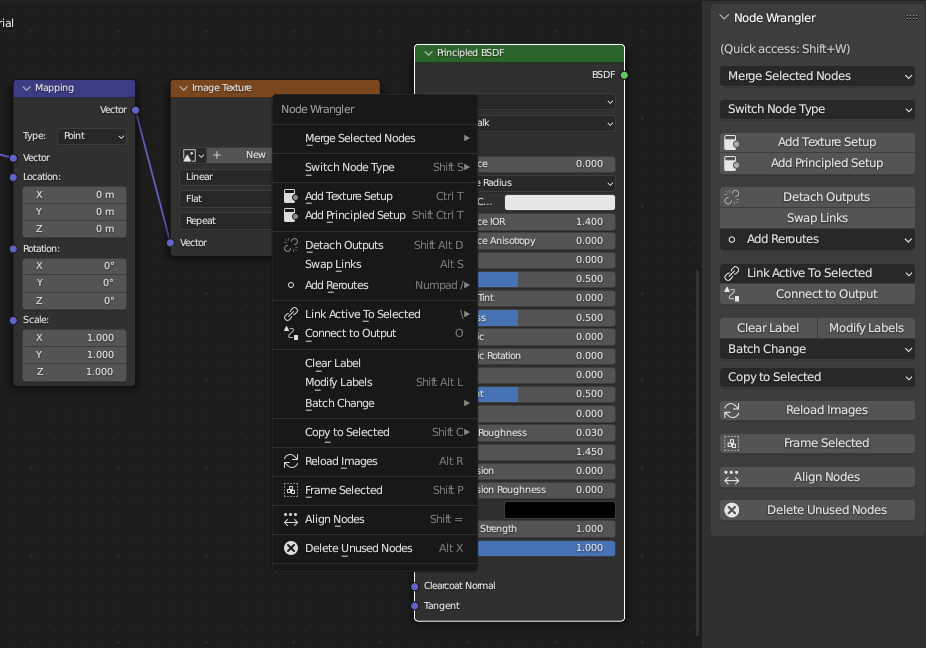
Доступ к большинству функций можно получить на боковой панели или из меню быстрого доступа.¶
Описание¶
Ленивое соединение¶
Ссылка
- Горячая клавиша:
Alt-ПКМ -перетащить, Shift-Alt-ПКМ -перетащить
Соединение двух нод, даже не нажимая на сокеты. Просто перетащите курсор с одной ноды на другую, удерживая Alt-ПКМ. Выбираются ноды, находящиеся ближе всего к начальной и конечной точкам перетаскивания для соединения, так что вам даже не придётся нажимать на ноды.
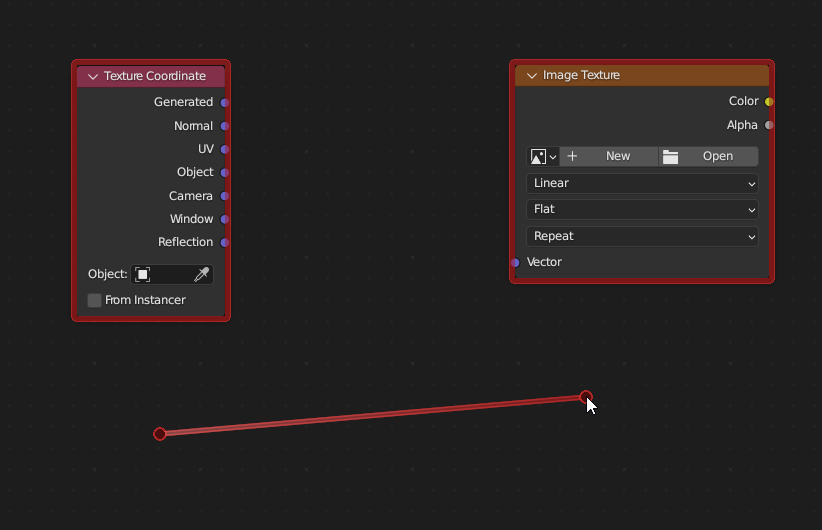
Выделение может быть «ленивым».¶
Аддон пытается соединить наиболее «подходящие» сокеты, исходя из их имён, типов и того, открыты они или нет.
Для более точного соединения вы можете использовать Shift-Alt-ПКМ. Это вызывает меню доступных входов и выходов перед соединением, так что вы можете выбрать определённые сокеты для соединения. Это особенно полезно при работе с большим деревом нод, так как вы можете устанавливать соединения без частого увеличения и уменьшения масштаба.
Ленивое смешивание¶
Ссылка
- Горячая клавиша:
Shift-Ctrl-ПКМ-перетащить
Соединить выходы двух нод при помощи ноды с соответствующим типом «смешивания». Это «ленивый» способ выделения нод и выполнение функции Mix из раздела «объединение с автоматическим определением типа».
Объединить (merge)¶
Ссылка
- Меню:
Соединить выходы выделенных нод в ноду типа «смешать» (Mix, Math, Z-Combine, Alpha Over, Mix Shader, Add Shader, Join Geometry).
Примечание
В настоящее время «объединение» не поддерживает выходы целочисленных, строковых или логических типов из геометрических нод.
Существуют автоматические и ручные способы объединения. Автоматические способы позволяют аддону определить, какую ноду «mix» использовать для объединения, на основе типов выходов. Ручные способы позволяют решать вам и принудительно устанавливать соединения, даже если типы выходов и узел «смешивания» несовместимы.
Примечание
Как правило, модификационная часть сочетания клавиш указывает тип ноды «смешивания», которую вы хотите использовать (Ctrl для автоматического определения, Ctrl-Alt для ноды Mix и Shift-Ctrl для ноды Math), немодификационная часть указывает режим ноды Mix, который вы хотите установить (NumpadПлюс для сложения, NumpadМинус для вычитания, NumpadСлэш для деления и NumpadЗвёздочка для умножения).
Объединение с автоматическим определением типа¶
Функции автоматического объединения определяют какой тип ноды «смешивания» использовать на основе типов выходов для объединения . Если у неё есть выход Color, он будет использовать ноду Mix. Аддон будет использовать ноду Math, если оба выхода имеют тип Value. Ноды Add Shader, Mix Shader и Join Geometry) будут использоваться также, для определённых случаев.
- Режимы
- Добавить Ctrl-=, Ctrl-NumpadПлюс
Объединить в ноды Mix или Math, затем установить режим смешивания или математическую операцию, такую как Add. Если выходы являются «шейдерами», вместо этого будет использоваться нода Add Shader.
- Умножить Ctrl-8, Ctrl-NumpadЗвёздочка
Объединить в ноды Mix или Math, затем установить режим смешивания или математическую операцию на Multiply.
- Вычесть Ctrl-Минус, Ctrl-NumpadМинус
Объединить в ноды Mix или Math, затем установить режим смешивания или математическую операцию на Subtract.
- Разделить Ctrl-Слэш, Ctrl-NumpadСлэш
Объединить в ноды Mix или Math, затем установить режим смешивания или математическую операцию на Divide.
- Смешать Ctrl-0, Ctrl-Numpad0
Объединить в ноду Mix, затем установить режим смешивания на Mix. Если выходы являются «шейдерами», вместо этого будет использоваться нода Mix Shader. Если выходы – «геометрия», будет использоваться нода Join Geometry.
Объединение с использованием ноды Mix¶
Ссылка
- Меню:
Использование узлов ноды Mix для объединения, независимо от выделенных нод. Вы можете выбрать режим ноды посредством меню. Вы можете быстро задать некоторые операции, используя соответствующие сочетания клавиш.
Добавить: Ctrl-Alt-=, Ctrl-Alt-=
Вычесть (substract): Ctrl-Alt-Минус, Ctrl-Alt-NumpadМинус
Умножить: Ctrl-Alt-8, Ctrl-Alt-NumpadЗвёздочка
Разделить: Ctrl-Alt-Слэш, Ctrl-Alt-NumpadСлэш
Объединение с использованием ноды Math¶
Ссылка
- Меню:
Использование узлов ноды Math для объединения, независимо от выделенных нод. Вы можете выбрать режим ноды посредством меню. Вы можете быстро задать некоторые операции, используя соответствующие сочетания клавиш.
Добавить: Shift-Ctrl-=, Shift-Ctrl-=
Вычесть (substract): Shift-Ctrl-Минус, Shift-Ctrl-NumpadМинус
Умножить: Shift-Ctrl-8, Shift-Ctrl-NumpadЗвёздочка
Разделить: Shift-Ctrl-Слэш, Shift-Ctrl-NumpadСлэш
Больше чем: Ctrl-Запятая
Меньше чем: Ctrl-Точка
Объединение с использованием ноды «Объединить по Z-буферу»¶
Компо́зитор
Ссылка
- Меню:
- Горячая клавиша:
Ctrl-NumpadТочка
Использование узлов ноды Z-Combine для объединения. Если возможно, выходы Image и Z-Depth будут связаны. Если текущий нодовый редактор не является компо́зитором, аддон выполнит функцию Mix из автоматического объединения.
Объединение с использованием ноды «Альфа-наложени延
Компо́зитор
Ссылка
- Меню:
- Горячая клавиша:
Ctrl-Alt-0
Использование узлов ноды Alpha Over для объединения. Если текущий нодовый редактор не является компо́зитором, аддон выполнит функцию Mix из автоматического объединения.
Пакетное изменение режима смешивания / математической операции¶
Ссылка
- Меню:
Изменить режим смешивания или математическую операцию выделенных нод Mix и Math одновременно. Вы можете использовать Alt-Up или Alt-Down для циклического переключения между предыдущими или следующими режимами смешивания или математическими операциями. Вы также можете быстро задать некоторые операции, используя соответствующие сочетания клавиш.
Добавить: Alt-=, Alt-=
Вычесть (substract): Alt-Минус, Alt-NumpadМинус
Умножить: Alt-8, Alt-NumpadЗвёздочка
Разделить: Alt-Слэш, Alt-NumpadСлэш
Больше чем: Alt-Запятая
Меньше чем: Alt-Точка
Изменить коэффициент смешивания¶
Ссылка
- Горячая клавиша:
Alt-Влево, Shift-Alt-Влево, Alt-Вправо, Shift-Alt-Вправо, Shift-Ctrl-Alt-Влево, Shift-Ctrl-Alt-0, Shift-Ctrl-Alt-Вправо, Shift-Ctrl-Alt-1
Изменить значение коэффициента выделенных нод Mix и Mix Shader с помощью сочетаний клавиш.
Увеличить коэффициент на 0.1: Alt-Вправо
Уменьшить коэффициент на 0.1: Alt-Влево
Увеличить коэффициент на 0.01: Shift-Alt-Вправо
Уменьшить коэффициент на 0.01: Shift-Alt-Влево
Установить коэффициент на 0.0: Shift-Ctrl-Alt-Влево, Shift-Ctrl-Alt-0
Установите коэффициент на 1.0: Shift-Ctrl-Alt-Вправо, Shift-Ctrl-Alt-1
Удалить неиспользуемые ноды¶
Ссылка
- Меню:
- Горячая клавиша:
Alt-X
Очистить своё дерево нод. Удалить все ноды, которые не вносят вклад в конечный результат.
Поменять связи¶
Ссылка
- Меню:
- Горячая клавиша:
Alt-S
Когда выделены две ноды – они меняются связями вывода друг друга. Обратите внимание, что некоторые выходные соединения могут быть потеряны, если две ноды имеют разное количество подключённых выходов.
При выделении одной ноды – если у ноды есть один связанный вход, он циклически переключает ссылку через доступные входные сокеты. Если у ноды есть два связанных входа, она меняет эти две связи местами. Если связано больше двух входов, нода меняет местами два входа с соответствующими типами (например, два входа Color ноды Mix).
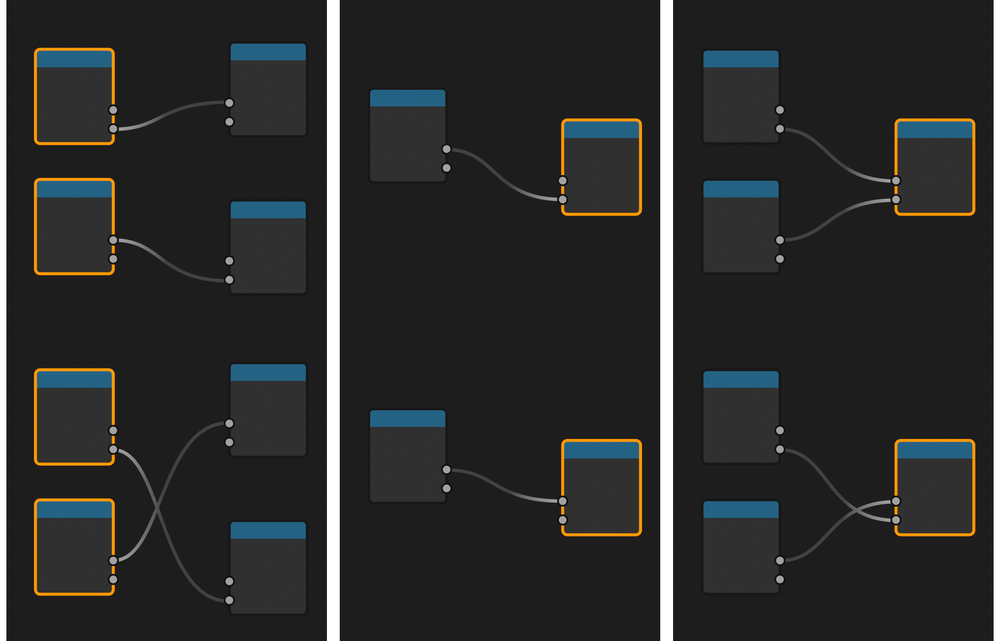
Обмен работает по-разному в зависимости от выделенных нод и их связей.¶
Сбросить подложку¶
Компо́зитор
Ссылка
- Меню:
- Горячая клавиша:
Z
Сбрасывает положение и масштаб подложки.
Добавить ноду атрибута¶
Редактор шейдеров
Ссылка
- Меню:
Добавить ноду Attribute с выбранным атрибутом.
Предварительный просмотр вывода ноды¶
Редактор шейдеров Редактор геометрических нод
Ссылка
- Горячая клавиша:
Shift-Ctrl-ЛКМ для Редактора шейдеров, Shift-Alt-ЛКМ для Редактора геометрических нод
Соединить выход выделенной ноды к конечному выводу дерева нод (Material Output или World Output для редактора шейдеров, конечный Group Output для редактора геометрических нод) для предварительного просмотра её выходных данных во вьюпорте. Вы можете циклически переключаться между доступными выходными данными, нажимая на неё ещё и ещё, удерживая клавиши-модификаторы.
См. также
В то время как в редакторе шейдеров любой выход может быть подключён к конечному выводу, в редакторе геометрических нод к конечному выводу могут быть подключены только выходы геометрии. Для предварительного просмотра других типов выходов в редакторе геометрических нод используйте его собственную ноду Viewer.
См. также
Также ознакомьтесь с «подключением к выходу». Это похожая функция, но с другим поведением. Она также работает во всех нодовых редакторах.
Выделенное в рамку¶
Ссылка
- Меню:
- Горячая клавиша:
Shift-P
Вставить выделенные ноды в узел Frame.
Перезагрузить изображения¶
Компо́зитор Редактор шейдеров Нодовый редактор текстур
Ссылка
- Меню:
- Горячая клавиша:
Alt-R
Перезагрузить все изображения, используемые в дереве нод. Это позволяет перезагружать изображения без использования редактора изображений.
Копировать настройки¶
Ссылка
- Меню:
- Горячая клавиша:
Shift-C
Копировать настройки активной ноды на все выделенные ноды того же типа.
Сброс нод¶
Ссылка
- Горячая клавиша:
Backspace
Возвращает настройки выделенных нод к значениям «по умолчанию», сохранив при этом соединения.
Копировать метку¶
Ссылка
- Меню:
- Горячая клавиша:
Shift-V, Shift-C
Копировать пользовательские метки для всех выделенных нод. Вы можете скопировать их из активной ноды (Shift-V), из нод, которые связаны с выделенными, или из имён сокетов, с которыми связаны выделенные ноды. Shift-C вызывает подменю со всеми доступными опциями.
Удалить метку¶
Ссылка
- Меню:
- Горячая клавиша:
Alt-L
Удалить пользовательские метки выделенных нод и вернуть им стандартные названия.
Изменить метки¶
Ссылка
- Меню:
- Горячая клавиша:
Shift-Alt-L
Пакетное переименование пользовательских меток выделенных нод. Вы можете добавлять текст в начало и конец и заменять части текста.
Добавить текстурную организацию нод¶
Редактор шейдеров
Ссылка
- Меню:
- Горячая клавиша:
Ctrl-T
Добавить связку нод для настройки текстуры, ноды Texture Coordinate и Mapping к любой ноде шейдера. Если вы выделите ноду текстуры, аддон добавит только ноды Texture Coordinate и Mapping. Для фонового шейдера он добавляет ноду Environment Texture.
Добавить текстурную организацию нод для Principled BSDF¶
Редактор шейдеров
Ссылка
- Меню:
- Горячая клавиша:
Shift-Ctrl-T
Добавьте принципиальную текстурную организацию нод из выделенных файлов-текстур. Выберите ноду Principled BSDF, выберите «добавить организацию нод для Principled» из меню быстрого доступа (или нажмите Shift-Ctrl-T) и выберите файлы текстур. Аддон автоматизирует процесс добавления нод Image Texture, загружает изображения, выбирая соответствующее цветовое пространство и соединяет их выходы к ноде Principled BSDF.
Он определяет тип текстур, просматривая их имена файлов. Вы можете редактировать теги, используемые для этого процесса сопоставления, в настройках аддона.
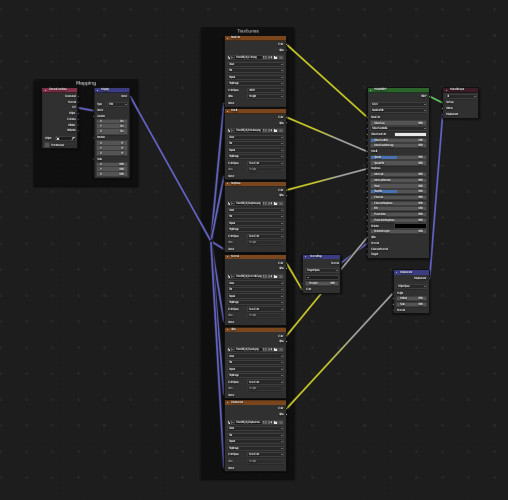
Настройка этих текстур может занять десятки щелчков, даже с другими инструментами Node Wrangler’а. С Principled Texture Setup вы можете сократить этот процесс до нескольких щелчков.¶
Добавить перенаправления к выходам¶
Ссылка
- Меню:
- Горячая клавиша:
Слеш
Добавить узлы перенаправления к каждому выходу выделенных нод.
Связать активную с выделенными¶
Ссылка
- Меню:
- Горячая клавиша:
Backslash
Связать активную ноду с выделенными нодами на основе различных критериев.
- Со всеми выделенными (to all selected)
Связать активную ноду со всеми выделенными нодами. (K) Вы можете принудительно заменить существующие связи. (Shift-K)
- Использовать имя/метку ноды (use node name/label)
Связать только с выделенными нодами, имеющими ту же метку, что и активная нода. (') Вы можете принудительно заменить существующие связи. (Shift-')
- Использовать названия выходов (use outputs names)
Связывать только тогда, когда названия выходов совпадает с именем или меткой выделенных нод. (;) Вы можете принудительно заменить существующие связи. (Shift-;) Это удобно для одновременной замены источников. (Например, соединение выходов из Render Layer к изображению (многослойный EXR) в компо́зиторе.)
Выровнять ноды¶
Ссылка
- Меню:
- Горячая клавиша:
Shift-=
Выровнять выделенные ноды по горизонтали или вертикали. Эффект похож на масштабирование нод по оси (S X 0 или S Y 0), но аддон размещает ноды на одинаковом расстоянии.
Выделить внутри рамки (родитель/потомок)¶
] – Выделить все прямые дочерние ноды выбранной рамки.
[ – Выделить прямой родительский узел-рамку выделенных нод.
Отсоединить выходы¶
Ссылка
- Меню:
- Горячая клавиша:
Shift-Alt-D
Отсоединить выходы выделенной ноды, оставляя связанные входы нетронутыми.
Подключить к выводу¶
Ссылка
- Меню:
- Горячая клавиша:
O
Соединить выход выделенной ноды к конечному выводу дерева нод (Composite в компо́зиторе, Material Output или World Output в редакторе шейдеров, конечный Group Output для редактора геометрических нод, Output в нодовом редакторе текстур) или, если нода находится внутри группы, то к Group Output.
Добавить секвенцию изображений¶
Компо́зитор, Редактор шейдеров
Ссылка
- Меню:
для Компо́зитора, или для Редактора шейдеров
Добавить секвенцию изображений, выбрав только одно изображение из последовательности файлов изображений. Аддон автоматически определит длину секвенции и установит ноду соответствующим образом.
Добавить несколько изображений¶
Компо́зитор, Редактор шейдеров
Ссылка
- Меню:
для Компо́зитора, или для Редактора шейдеров
Выбрать несколько изображений и добавить ноду для каждого из них. (Полезно для импорта нескольких проходов рендеринга или рендеров для наложения изображений .)
См. также
Пожалуйста, посетите старую Wiki для ознакомления с архивированными оригинальными документами.
Ссылка
- Категория:
Ноды (node)
- Описание:
Различные инструменты для улучшения и ускорения работы с нодами.
- Положение (location):
или смотрите сочетания клавиш отдельных инструментов.
- Файл (file):
node_wrangler.py
- Автор:
Bartek Skorupa, Greg Zaal, Sebastian Koenig, Christian Brinkmann, Florian Meyer
- Лицензия:
GPL
- Заметка:
Этот аддон поставляется в комплекте с Blender.