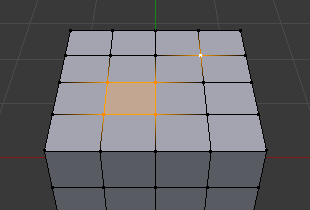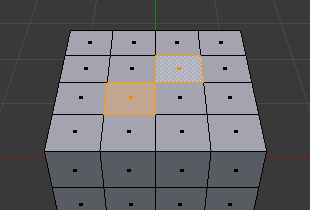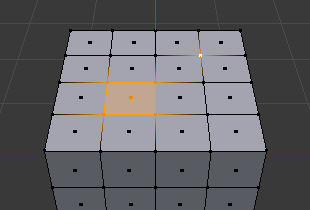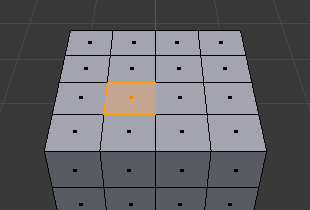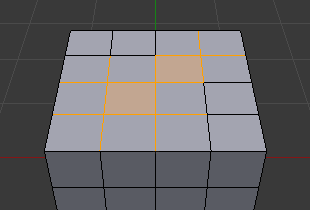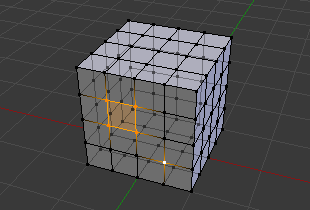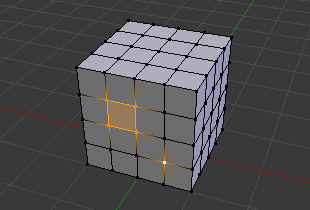Введение¶
Существует множество способов выделения элементов, и от того, в каком режиме выделения меша вы находитесь, зависит, какие инструменты выделения будут доступны. Сначала мы рассмотрим эти режимы, а затем основные инструменты выделения.
Режимы выделения¶
Ссылка
- Режим (mode):
Режим редактирования (edit mode)
- Меню:
- Горячая клавиша:
1, 2, 3 (Shift Режим множественного выделения, Ctrl Расширение/Сокращение выделения).
В режиме редактирования есть три различных режима выделения. Вы можете войти в различные режимы, выбрав одну из трёх кнопок в заголовке.
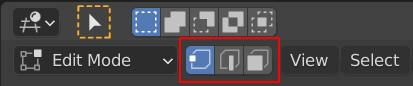
Кнопки выделения режима редактирования слева направо: вершина, ребро, грань.¶
- Вершина (vertex)
В этом режиме вершины отображаются в виде точек. Выделенные вершины отображаются оранжевым цветом, невыделенные вершины – чёрным, а активная или последняя выделенная вершина – белым.
- Ребро (edge)
В этом режиме вершины не отображаются. Вместо этого отображаются выделенные рёбра оранжевым цветом, невыделенные рёбра – черным, а активное или последнее выделенное ребро – белым.
- Грань (face)
В этом режиме грани отображаются с точкой выделения посередине, которая используется для выделения грани. Выделенные грани и точки их выделения отображаются оранжевым цветом, невыделенные грани отображаются чёрным, а активная или последняя выделенная грань – белым.
При использовании этих кнопок вы можете применять клавиши-модификаторы, см: «переключение режимов выделения».
Почти все инструменты доступны во всех трёх режимах выделения меша. Таким образом, вы можете вращать, масштабировать, экструдировать и т.д. во всех режимах. Конечно, вращение и масштабирование одной вершины не принесёт ничего полезного (без установки точки пивот в другое место), поэтому некоторые инструменты более или менее применимы в некоторых режимах.
Примеры различных режимов см. на рис. Примеры режимов выделения..
Режимы множественного выделения¶
Удерживая клавишу Shift+ЛКМ при выборе режима выделения, вы можете включить несколько режимов выделения одновременно. Это позволяет быстро выделять вершины, рёбра или грани без необходимости переключения режима.
Переключение режимов выделения¶
При переключении режимов «по восходящей» схеме (т.е. от более простого к более сложному), с вершин на рёбра и с рёбер на грани, выделенные элементы всё равно будут выделены, если они образуют целостный элемент в новом режиме.
Например, если выделены все четыре ребра грани, при переключении из режима рёбер в режим граней – грань останется выделенной. Все выделенные элементы, которые не образуют полный набор в новом режиме – будут сняты с выделения.
Таким образом, при переходе «по нисходящей» (т.е. от более сложного к более простому) будут выделены все элементы, определяющие элемент «высокого уровня» (например, грань, четыре вершины или рёбра четырехугольника).
Расширение/Сокращение выделения¶
Если удерживать Ctrl при выборе более высокого режима выделения, все элементы, касающиеся текущего выделения, будут добавлены, даже если выделение не образует полного элемента выше. Или сокращая выделение при переходе в более низкий режим.
Рентген (X-Ray)¶
Настройка рентгена предназначена не только для шейдинга, она также влияет и на выделение. Когда эта настройка включена – выделение не загораживается геометрией объекта (как в случае со сплошным объектом).
Известные проблемы¶
Плотные меши¶
Выделение плотных мешей с отключённой опцией «рентгена» имеет ограничение: в плотных мешах могут быть выделены не все элементы. При выделении областей с помощью выделения «рамкой», «окружностью» и «обводкой» – вершины могут перекрывать друг друга, в результате чего некоторые из них могут быть не выделены. Это ограничение текущего метода выделения. Эту проблему можно обойти, увеличив масштаб или включив рентген.
N-гоны в режиме выделения граней¶

Грань N-гона, центральная точка которого находится внутри другой грани.¶
Как уже отмечалось, в режимах X-Ray и Wireframe грани отмечаются точкой посередине. С n-угольниками, которые в некоторых случаях могут привести к путанице в отображении. В примере показано, что центральная точка U-образного n-угольника находится внутри продолговатой грани внутри буквы «U». Нелегко определить, какая точка к какой грани принадлежит (оранжевая точка на изображении – ориджин объекта).