Шейдинг вьюпорта (viewport shading)¶
Ссылка
- Режим (mode):
Все режимы
- Колонтитул:
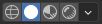
- Горячая клавиша:
Z Shift-Z
Blender предлагает различные режимы шейдинга для решения различных задач. Например, «сплошной» шейдинг хорошо подходит для моделирования, а «рендер» – для настройки освещения.
Переключатели позволяют изменять режим шейдинга, а раскрывающаяся кнопка открывает всплывающее окно с дополнительными параметрами, описанными ниже.
Нажатие Z открывает круговое меню для изменения режима шейдинга. Нажатие Shift-Z переключает текущий режим шейдинга на режим «каркаса».
- Цвет проволоки (wire color)
Как окрашиваются каркасы. Это влияет на режим шейдинга «каркас» и на наложение.
- Тема (theme):
Использовать «активный объект», «сетку» или настройку цвета темы для сетки в зависимости от текущего состояния объекта.
- Объект (object):
Использовать цвет из настроек объектного отображения во вьюпорте.
- Случайно (random):
Каждый объект отображается в произвольном цвете.
Каркас (wireframe)¶
Отображает только рёбра (каркасы) объектов в сцене.
- Фон (background)
Как в 3D-вьюпорте отображается фон.
- Тема (theme):
Использовать фон темы. Это можно установить в настройках тем в разделе .
- Мир (world):
Использовать цвет из параметров отображения экрана для мира.
- Вьюпорт (viewport):
Выбор пользовательского цвета для фона 3D-вьюпорта.
- Опции (options)
- Рентген Alt-Z (X-Ray)
Сделать объекты прозрачными, что позволит вам видеть и выделять элементы, которые в противном случае были бы закрыты. Ползунок управляет непрозрачностью объекта.
- Обводка (outline)
Отображает контур вокруг объектов. Цвет обводки можно регулировать.
Сплошной (solid)¶
В этом режиме для рендеринга 3D-вьюпорта используется механизм рендеринга «Workbench». Он показывает сплошную геометрию, но использует упрощённый шейдинг и освещение без использования нод шейдера. Режим «сплошной» хорош для моделирования и скульптинга, и действительно полезен благодаря множеству опций, позволяющих подчеркнуть определённые геометрические особенности.
- Освещение (lighting)
Установки того, как рассчитывается освещение.
- Плоская(-ий) (flat):
Не принимать в расчёт никакого освещения. Будет отображён базовый цвет сцены.
- Студийный (studion):
Использовать студийный свет для освещения объектов. Студийное освещение можно установить в настройках. Студийное освещение может следовать за камерой или быть фиксированным. При фиксировании – можно регулировать угол света.
- Освещение в пространстве мира (world space lighting)
Использует освещение мирового пространства, поэтому свет не следует за «видом» камеры.
- Вращение (rotation)
Вращение студийного освещения по оси Z.
- MatCap:
Использовать «захват материала», чтобы осветить объекты в сцене. MatCap’ы можно перевернуть по горизонтали, нажав кнопку «перевернуть MatCap».
Пользовательские MatCap’ы можно загрузить в настройках.
- Цвет (color)
Источник для вычисления цвета объектов во вьюпорте.
- Материал (material):
Использовать цвет, который можно установить для каждого материала на панели вьюпорта «материал».
- Объект (object):
Использовать цвет, который можно установить для каждого объекта на панели вьюпорта «объект».
- Атрибут (attribute):
Отобразить активный атрибут цвета объекта. Если у объекта нет активного атрибута цвета, он будет отображаться в цвете, установленном на панели вьюпорта «объект».
- Один (single):
Отображать всю сцену, используя один цвет. Цвет можно выбрать.
- Случайно (random):
Для каждого объекта в сцене будет выбран случайный цвет.
- Текстура (texture):
Показать текстуру из ноды текстуры активного изображения, используя активные координаты UV-карты. Когда объект не имеет активной текстуры, объект будет визуализирован с настройками, установленными на панели вьюпорта «материал».
- Фон (background)
Как в 3D-вьюпорте отображается фон.
- Тема (theme):
Использовать фон темы. Это можно установить в настройках тем в разделе .
- Мир (world):
Использовать цвет из параметров отображения экрана для мира.
- Вьюпорт (viewport):
Выбор пользовательского цвета для фона 3D-вьюпорта.
Опции (options)¶
- Не отображать задние грани (backface culling)
Использовать отсечение задней поверхности, чтобы скрыть обратную сторону граней.
- Рентген (X-Ray)
Сделать сцену прозрачной. С помощью ползунка вы можете контролировать прозрачность сцены.
- Тень (shadow)
Создаёт резкую тень в сцене.
- Темнота (darkness)
Устанавливает, насколько тёмной должна быть визуализирована тень. Этот ползунок можно регулировать в диапазоне от 0 (тень не видна) до 1 (тень чёрная).
- Направление света (light direction)
Управляет направлением источника света, отбрасывающего тени.
- Смещение тени (shadow shift)
Управляет углом предела тени. Его можно использовать для ограничения артефактов самозатенения.
- Фокусировка тени (shadow focus)
Управляет перепадом тени на границе.
- Неровности (cavity)
Выделить выпуклости и впадины в геометрии сцены.
- Тип (type)
Способ расчёта неровностей.
- Мир (world):
Более точный, но расчёт – медленней.
- Экран (screen):
Быстрый – без учёта размеров выпуклостей и вогнутостей.
- Оба (both):
Используются оба способа расчёта.
- Выпуклость (ridge)
Контролирует видимость выпуклостей.
- Впадины (valley)
Контролирует видимость впадин.
- Глубина резкости (depth of field)
Использовать настройки глубины резкости активной камеры во вьюпорте. Видно только при взгляде через камеру.
Настройки расположены на панели .
- Обводка (outline)
Отображение контуров объектов во вьюпорте. Цвет обводки можно регулировать.
- Блики (specular lighting)
Отображение зеркальных бликов.
Примечание
Доступно только в том случае, если для параметра «освещения» установлено значение студийный свет или когда выбран «MatCap», содержащий зеркальный проход.
Предпросмотр материала (material preview)¶
Рендер 3D-вьюпорта с помощью EEVEE и среды HDRI. Этот режим особенно подходит для предварительного просмотра материалов и текстурирования. Вы можете экспериментировать с различными условиями освещения, чтобы протестировать свои материалы.
Примечание
Режим шейдинга предпросмотра материала недоступен, если для механизма рендеринга сцены установлено значение «Workbench».
- Освещение (lighting)
- Освещение сцены (scene lights)
Использовать источники света в сцене. Если этот параметр отключён (или когда сцена не содержит источников света), вместо этого используется виртуальный источник света.
- Окружение сцены (scene world)
Использовать окружение сцены. Если этот параметр отключён, окружение будет построено со следующими опциями:
- Окружение HDRI (HDRI environment)
Карта окружения, используемая для освещения сцены.
- Вращение (rotation)
Вращение окружения по оси Z.
- Освещение в пространстве мира (world space lighting)
Делает вращение освещения фиксированным – без следования за камерой.
- Сила (strength)
Интенсивность освещения окружения.
- Непрозрачность окружения (world opacity)
Уровень непрозрачности HDRI, отображаемое как фон в 3D-вьюпорте.
- Размытие (blur)
Фактор размытия окружения HDRI. Обратите внимание, что это не меняет рассеивание освещения, а только внешний вид фона.
- Проход рендера (render pass)
Вместо комбинированного рендера отображает другой проход рендера. Полезно для анализа и отладки геометрии, материалов и освещения.
- Компо́зитор (compositor)
Управляет включением компо́зитора во вьюпорте. Если этот параметр включён, дерево нод компо́зитора сцены будет оцениваться с использованием GPU компо́зитора, и выходные данные будут отображаться непосредственно во вьюпорте.
- Отключено (disabled):
Всегда отключён.
- Камера (camera):
Включено только в режиме вида из камеры.
- Всегда (always):
Всегда включён независимо от вида.
Совет
Поскольку может быть сложно контролировать внешний вид компо́зитора вьюпорта из-за изменений соотношения сторон, панорамирования и зума вьюпорта – можно ограничить пространство композитинга областью камеры, переключившись на «вид из камеры», что должно привести к тому, что результаты будут больше соответствовать окончательному рендеру.
Рендер (rendered)¶
Рендер 3D-вьюпорта с помощью движка рендера сцены для интерактивного рендеринга. Это даёт вам предварительный просмотр конечного результата, включая эффекты освещения сцены.
Параметры такие же, как и для режима «предпросмотра материала», за исключением того, что селектор «прохода рендера» будет предлагать разные проходы, если сцена использует механизм рендера Cycles.