节点牧人¶
节点牧人 (Node Wrangler) 提供了各种工具,可以帮助您快速高效地使用节点。
虽然此插件的许多功能可在所有支持的节点编辑器(合成器、着色器、几何节点和纹理节点)中使用,但有些功能只能在特定的节点编辑器中使用,或者在每个编辑器中的使用方式不同。只在特定编辑器中工作的功能会用标签标记(合成器、着色器、几何节点、纹理节点)。不带标签的功能应适用于所有节点编辑器。
启用插件¶
用法¶
使用位于节点编辑器侧栏的面板或者按 Shift-W 唤出快捷访问菜单。您也可以在插件设置面板查找快捷方式清单。

您可以通过侧栏面板或快捷菜单来访问大部分功能。¶
描述¶
懒人连接¶
参考
- 快捷键:
Alt-鼠标右键-拖动,Shift-Alt-鼠标右键-拖动
连接两个节点,甚至无需点击接口。只需按住 Alt-鼠标右键,将光标从一个节点拖到另一个节点。它会选择离拖动起点和终点最近的节点进行连接,因此你甚至无需点击节点。
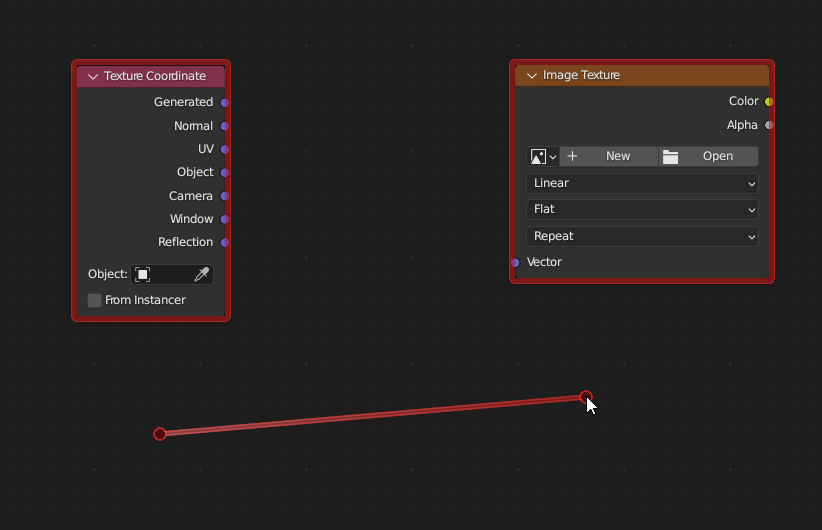
选择更简单。¶
它试图根据接口的名称、类型以及它们是否打开来连接尽可能匹配的接口。
若要更精确地连接,也可以使用 Shift-Alt-鼠标右键。在连接前,它会弹出可用输入和输出的菜单,这样你就可以选择要连接的确切接口。这在处理大型节点树时尤其有用,因为你可以在不频繁放大缩小的情况下进行连接。
懒人混合¶
参考
- 快捷键:
Shift-Ctrl-鼠标右键-拖动
将两个节点的输出端连接到一个适当的 “混合” 类型节点中。这是一种 “偷懒” 的方法,即从通过自动类型检测进行合并中选择节点并执行 混合 函数。
合并¶
参考
- 菜单:
将所选节点的输出端连接到 “混合” 类的节点中(混合、数学运算、Z 通道合成、Alpha 上叠、混合着色器、相加着色器、合并几何)。
Note
合并功能目前不支持从几何节点输出整数、字符串或布尔类型。
合并有自动和手动两种方式。自动方式可让插件根据要合并的输出类型决定使用哪种 “混合” 节点。手动方式让您决定并强制连接,即使输出类型与 “混合” 节点不兼容。
Note
一般来说,快捷方式的修饰符部分表示要使用的 “混合” 节点类型(Ctrl 表示自动检测,Ctrl-Alt 表示混合节点,Shift-Ctrl 表示数学运算节点),非修饰键部分表示要设置的 “混合” 节点模式(数字键盘加+ 表示相加,数字键盘减- 表示相减,数字键盘斜杠/ 表示相除,数字键盘星* 表示相乘)。
通过自动类型检测进行合并¶
自动合并功能会根据要合并的输出类型确定要使用的 “混合” 节点类型。如果有颜色输出,则会使用混合节点。如果两个输出都是 “值” 类型,则将使用 “运算” 节点。相加着色器、混合着色器与合并几何节点也会在特定情况下使用。
- 模式
- 相加 Ctrl-=, Ctrl-数字键盘加号+
合并到混合或数学运算节点,然后将混合模式或数学运算设置为相加。如果输出是着色器,它将使用相加着色器节点来代替。
- 相乘 Ctrl-8, Ctrl-数字键盘星号*
合并到混合或数学运算节点中,然后将混合模式或数学运算设置为相乘。
- 相减 Ctrl-减号-, Ctrl-数字键盘减号-
合并到混合或数学运算节点中,然后将混合模式或数学运算设置为相减。
- 相除 Ctrl-斜杠/, Ctrl-数字键盘斜杠/
合并到混合或数学运算节点中,然后将混合模式或数学运算设置为相除。
- 混合 Ctrl-0, Ctrl-数字键盘0
合并到混合节点,然后将混合模式设置为混合。如果输出是着色器,它将使用混合着色器节点。如果输出是几何数据,则会使用 “合并几何” 节点。
使用混合节点来合并¶
参考
- 菜单:
使用混合节点进行合并,与具体所选节点无关。您可以通过菜单选择节点的模式,还可以使用相应的快捷键快速设置一些操作。
相加:Ctrl-Alt-=, Ctrl-Alt-=
相减:Ctrl-Alt-减号-, Ctrl-Alt-数字键盘减号-
相乘:Ctrl-Alt-8, Ctrl-Alt-数字键盘星号*
相除:Ctrl-Alt-斜杠/, Ctrl-Alt-数字键盘斜杠/
使用数学运算节点来合并¶
参考
- 菜单:
使用数学运算节点进行合并,与具体所选节点无关。您可以通过菜单选择节点的模式,还可以使用相应的快捷键快速设置一些操作。
相加:Shift-Ctrl-=, Shift-Ctrl-=
相减:Shift-Ctrl-减号-, Shift-Ctrl-数字键盘减号-
相乘:Shift-Ctrl-8, Shift-Ctrl-数字键盘星号*
相除:Shift-Ctrl-斜杠/, Shift-Ctrl-数字键盘斜杠/
大于:Ctrl-逗号,
小于:Ctrl-句号.
使用Z通道合成节点来合并¶
合成器
参考
- 菜单:
- 快捷键:
Ctrl-数字键盘句号.
使用 Z 通道合成节点进行合并。如果可能,图像和 Z 深度输出将被连接。如果当前节点编辑器不是合成器,则改为执行自动合并中的 混合 功能。
使用 Alpha 上叠节点来合并¶
合成器
参考
- 菜单:
- 快捷键:
Ctrl-Alt-0
使用 Alpha 上叠节点进行合并。如果当前节点编辑器不是合成器,将改为执行自动合并中的 混合 功能。
批量更改混合模式/数学运算符¶
参考
- 菜单:
一次性更改所选混合节点和数学运算节点的混合模式或数学运算符。您可以使用 Alt-上↑ 或 Alt-下↓ 循环浏览上一个或下一个混合模式或数学运算符。您还可以使用相应的快捷键快速设置某些操作。
相加:Alt-=, Alt-=
相减:Alt-减号-, Alt-数字键盘减号-
相乘:Alt-8, Alt-数字键盘星号*
相除:Alt-斜杠/, Alt-数字键盘斜杠/
大于:Alt-逗号,
小于:Alt-句号.
更改混合系数¶
参考
- 快捷键:
Alt-左箭头, Shift-Alt-左箭头, Alt-右箭头, Shift-Alt-右箭头, Shift-Ctrl-Alt-左箭头, Shift-Ctrl-Alt-0, Shift-Ctrl-Alt-右箭头, Shift-Ctrl-Alt-1
通过快捷键来更改所选混合节点与混合着色器节点的系数值。
系数提高0.1:Alt-右箭头
系数降低0.1:Alt-左箭头
系数提高0.01:Shift-Alt-右箭头
系数降低0.01:Shift-Alt-左箭头
设置系数为0.0:Shift-Ctrl-Alt-左箭头, Shift-Ctrl-Alt-0
设置系数为1.0:Shift-Ctrl-Alt-右箭头, Shift-Ctrl-Alt-1
删除未使用的节点¶
参考
- 菜单:
- 快捷键:
Alt-X
清理节点树。删除所有对最终结果没有贡献的节点。
交换连接¶
参考
- 菜单:
- 快捷键:
Alt-S
当选择两个节点时,会交换彼此的输出连接。需要注意的是,如果两个节点连接的输出端数量不同,一些输出连接可能会丢失。
选择一个节点后,如果该节点有一个连接输入,它就会在可用的输入接口中循环连接。如果节点有两个连接输入,则会交换这两个连接。如果有两个以上的连接输入,则会交换类型匹配的两个输入(例如混合节点的两个颜色输入)。
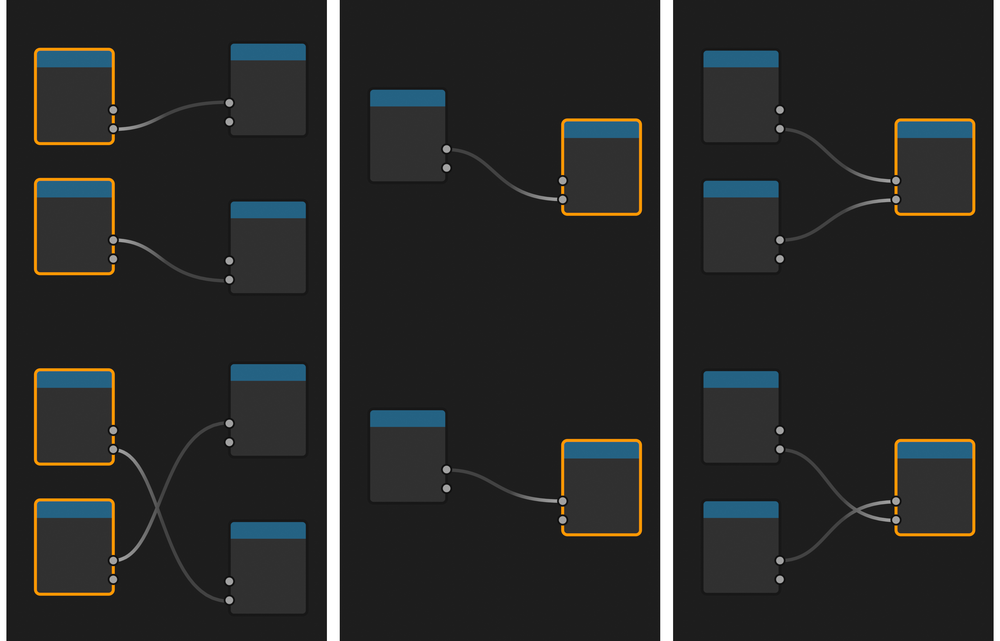
根据所选节点及其连接的不同,交换的工作方式也不同。¶
重置背景图¶
合成器
参考
- 菜单:
- 快捷键:
Z
重置背景图的位置和缩放。
添加属性节点¶
着色器
参考
- 菜单:
为所选属性添加一个属性节点。
预览节点输出¶
着色器 几何节点
参考
- 快捷键:
Shift-Ctrl-鼠标左键 用于 着色器,Shift-Alt-鼠标左键 用于 几何节点
将所选节点的输出端连接到节点树的最终输出上(着色器的材质输出或世界输出,或几何节点的最终组输出),即可在视口中预览其输出。按住修饰键的同时再次单击该节点,即可循环查看可用的输出。
See also
在着色器中,任何输出都可以连接到最终输出,而在几何节点中,只有几何输出可以连接到最终输出。要在几何节点中预览其他类型的输出,请使用它自己的预览器节点。
See also
查看一下 连接到输出。这是一个类似的功能,但有不同的行为。它也在所有节点编辑器中起作用。
框显所选¶
参考
- 菜单:
- 快捷键:
Shift-P
将所选节点插入到一个节点框中。
重新载入图像¶
合成器 着色器 纹理节点
参考
- 菜单:
- 快捷键:
Alt-R
重新载入节点树中使用的所有图像。这样就可以在不使用图像编辑器的情况下重新加载图像。
复制设置¶
参考
- 菜单:
- 快捷键:
Shift-C
将活动节点的设置复制给所有同类型选中节点。
重置节点¶
参考
- 快捷键:
回退键
在保持连接的状态下将所选节点的设置恢复为默认值。
复制标签¶
参考
- 菜单:
- 快捷键:
Shift-V, Shift-C
将自定义标签复制到所有选中的节点。您可以从活动节点(Shift-V)、与所选节点连接的节点或与所选节点连接的接口名称中复制标签。Shift-C 将弹出一个子菜单,其中包含所有可用选项。
清除标签¶
参考
- 菜单:
- 快捷键:
Alt-L
清除所选节点的自定义标签并将其恢复为默认的名称。
修改标签¶
参考
- 菜单:
- 快捷键:
Shift-Alt-L
批量重命名所选节点的自定义标签。您可以添加文本到开头和结尾,或者替换文本的一部分。
添加纹理配置¶
着色器
参考
- 菜单:
- 快捷键:
Ctrl-T
在任何着色器节点上添加纹理节点、纹理坐标和映射节点的配置。如果选择纹理节点,则只会添加纹理坐标和映射节点。对于背景着色器,它将添加一个环境纹理节点。
添加原理化纹理配置¶
着色器
参考
- 菜单:
- 快捷键:
Shift-Ctrl-T
从选定的纹理文件添加原理化纹理配置。选择一个原理化 BSDF 节点,从快速访问菜单中选择 添加原理化配置(或按 Shift-Ctrl-T),然后选择纹理文件。它可自动完成添加图像纹理节点、加载图像、选择适当的色彩空间并将其输出连接到原理化 BSDF 节点的过程。
它通过查看纹理的文件名来检测纹理类型。您可以在插件偏好设置中编辑匹配过程中使用的标签。

即便使用节点牧人的其他工具,设置这些纹理也需要数十次点击。有了原理纹理配置,只需点击几下即可完成。¶
添加转接点到输出端¶
参考
- 菜单:
- 快捷键:
斜杠/
为所选节点的每个输出端添加转接点。
连接活动项到选中项¶
参考
- 菜单:
- 快捷键:
反斜杠
根据各种规则将活动节点与选定节点连接起来。
- 到全部选中项
将活动节点连接到所有选定节点。(K)可以强制替换现有链接。(Shift-K)
- 使用节点名称/标签
仅连接到与活动节点具有相同标签的选定节点。(')可以强制替换现有链接。(Shift-')
- 使用输出端名称
仅当输出的名称与所选节点的名称或标签匹配时才连接。(;)可以强制替换现有链接。(Shift-;)这对于同时替换来源非常方便。(例如,在合成器中将渲染层的输出连接到图像(多层 EXR))
对齐节点¶
参考
- 菜单:
- 快捷键:
Shift-=
水平或垂直对齐所选节点。效果类似于在某一轴向上缩放节点(S X 0 或 S Y 0),但会等距码放节点。
在框内选择(父级/子级)¶
] -- 选择所有选定节点框内的直接子级节点。
[ -- 选择所选节点所属的直接父级节点框。
脱离输出¶
参考
- 菜单:
- 快捷键:
Shift-Alt-D
断开所选节点的输出,同时保持输入端的连接。
连接到输出端¶
参考
- 菜单:
- 快捷键:
O
将所选节点的输出端连接到节点树的最终输出(合成器中的 “合成”、着色器中的 “材质输出” 或 “世界输出”、几何节点中的最终 “组输出”、纹理节点中的 “输出”),如果节点位于组内,则连接到 “组输出”。
添加图像序列¶
合成器 着色器
参考
- 菜单:
用于 合成器,或 用于 着色器
只需从一系列图像文件中选择一张图像,即可添加图像序列。它会自动检测序列的长度,并适当设置节点。
添加多个图像¶
合成器 着色器
参考
- 菜单:
用于 合成器,或 用于 着色器
选择多个图像并为每个图像添加一个节点。(适用于导入多个渲染通道或渲染图像堆栈。)
See also
请参见旧维基以获取归档的原始文档。
参考
- 类别:
节点
- 描述:
各种工具用以增强和加快基于节点的工作流程。
- 位置:
或查看单个工具的快捷键。
- 文件:
node_wrangler.py
- 作者:
Bartek Skorupa, Greg Zaal, Sebastian Koenig, Christian Brinkmann, Florian Meyer
- 许可证:
通用公共许可证
- 说明:
此插件与 Blender 捆绑在一起。