数据块菜单¶
让你选择一个数据块(比如一个材质),以便将它与其他东西(比如一个物体)关联起来。
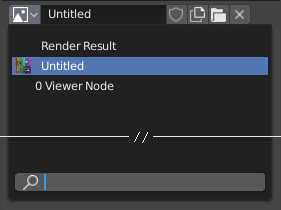
带有搜索框的数据块菜单。¶
- 类型
显示一个指示数据块类型的图标。点击图像或向下的箭头可以打开弹出菜单。拖动图像可将数据块应用到其他地方。(例如,可将材质拖动到 3D 视口中的物体上以指定材质,或拖到数据 ID 字段上。)
- 列表
当前 blend 文件或关联进来的可用数据块列表。菜单选项左侧会显示预览图标,下侧的搜索框用于根据名称搜索选项。
Note
名称以
.开头的数据块将从列表中隐藏,除非在搜索字段中输入了同样以.开头的字符串,或者启用了显示隐藏的文件/数据块用户设置。
- 名称
显示并允许编辑所选数据块的名称。
- 用户数
显示数据的用户数量(如果有多个用户)。点击它将创建一个单用户副本。
举个例子,如果三个独立的物体引用了同一个材质,那么这个材质的用户数将是 3。改变材质会影响所有三个物体。如果你现在选择其中一个物体并点击用户数,该物体将创建它自己的材质副本,可以独立于其他两个物体所使用的原始材质进行修改。
- 伪用户(盾牌图标)
如果一个数据块没有真实用户,它通常会在保存 blend 文件时被清理(删除)。为了防止这种情况,你可以给它一个假的用户;这样,它就能保证 “生存”。带有伪用户的数据块在下拉列表中有一个 "F" 前缀。
大纲可以显示 blend 文件中所有没有真实用户的数据块的概况。只需将其显示模式改为“孤立的数据”。
- 新建/添加(文件图标)
创建一个新的数据块(或复制当前数据块)并选择它。
- 打开文件(文件夹图标)
打开文件浏览器,例如用于导入图片。
- 解包文件(垃圾桶图标)
把打包到当前 blend 文件中的数据包解包,并转成外部文件。
- (取消关联数据块)
清除关联,Shift-鼠标左键 重置用户数为 0,将数据从 blend 文件中彻底删除。
有时需用到一列数据块(如对一个物体使用多个材质)。
See also
数据系统章节有关于数据块更深入的介绍。
预览¶
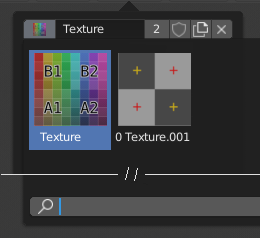
带预览的数据块菜单。¶
一些数据块菜单的下拉菜单中有大型预览图片,而不是只有图标和名称。
数据 ID¶
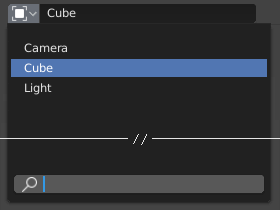
数据 ID 框。¶
数据 ID 字段类似于数据块菜单,但只用于选择(而不是用于创建新数据或管理用户等其他功能)。
它可以显示以下内容:
- 类型
左侧的图标指示接受的数据了类型。
- 名称
该文本字段通过匹配列表中的元素而发挥搜索作用。按 Tab 可以自动完成名字,直到找到匹配的那一层。如果存在一个以上的匹配,你必须继续输入。如果你输入了一个无效的名字,数值将保持不变。
- 列表
用于直接选择数据块。
- 吸管
在某些数据 ID 可通过右侧的吸管图标使用吸管功能。
- (清除按钮字符串)
点击右边的 按钮来清除引用数据。
ID 子数据¶
可以选择相关类型的 ID 子数据,取决于数据块类型及其预期用途。
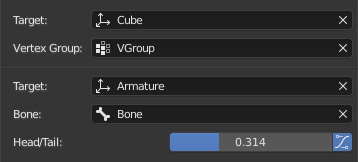
子数据示例。¶
- 顶点组
If the selected Object in the Target field is a mesh or a lattice, an additional field may be displayed to select one of its vertex groups.
- 骨骼
If the selected Object in the Target field is an armature, an additional field may be displayed to select one of its bones.
- 头/尾
Once a bone is selected, a numeric field may become available for specifying a point along the bone. A value of 0.0 corresponds to the bone's head, while a value of 1.0 corresponds to its tail. Any values between these will result in linear interpolation (so a value of 0.5 matches the bone's center).
- 使用软骨骼形状
如果骨骼是一个柔性骨骼,点击这个按钮将使点跟随头部和尾部之间的 B 样条的曲率,而不是简单地走一条直线。