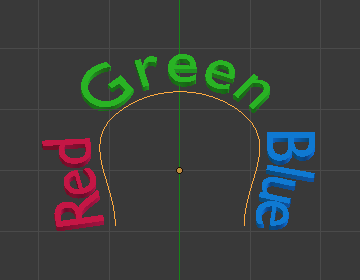文本属性¶
形状¶
参考
- 模式:
所有模式
- 面板:
形状 面板中的大多数设置与曲线数据块共享,详情请参阅这些设置。
- 快速编辑
不填充编辑模式下的字母,只显示它们的轮廓。
纹理空间¶
每个物体可以有一个自动生成的 UV 映射,可以在这里调整这些映射。
请参阅生成 UV 属性章节获取更多信息。
几何数据¶
参考
- 模式:
所有模式
- 面板:
- 偏移
偏移定义字母的曲线的控制点,这将使它们更薄或更厚。小心使用,很有可能产生某些错误。
挤出、锥化和倒角¶
该面板的其余设置(用于为字母提供体积)也与曲线数据块共享,有关详细信息,请参阅这些设置。
Note
锥形物体影响效果取决于如何构建定义字母的曲线。结果通常看起来很随机。
Note
倒角应用于定义字母的曲线,这意味着通常它将遵循它们的轮廓(将有两条平行的斜角曲线,而不是像人们所期望的那样一条)。
字体¶
参考
- 模式:
所有模式
- 面板:
Blender 默认自带 内置 字体,在四个字体样式数据块菜单中都有显示。内置 字体始终存在,并在该列表中显示为 “Bfont”。数据块菜单包含一个显示当前加载字体的列表,可为每种字体样式选择一种。
要加载不同的 字体,请点击 字体 面板中的一个 加载 按钮,然后导航到一个字体文件。文件浏览器会给所有有效字体一个大写的 "F" 图标。
如果您选择了 Blender 不支持的字体,你会得到 Not a valid font 的错误信息。
Note
Unix 上的字体位置
字体通常位于 /usr/lib/fonts,或 /usr/lib/X11/fonts 等类似路径下,但并非总是如此。它们也可能在其他位置,如 /usr/share/local 或 /usr/local/share,以及可能的相关子目录下。
请记住,相同的字体将应用于文本中所有具有相同样式的字符,但每种样式都需要单独的字体。例如,您需要加载一个 斜体 字体,以使字符或单词成为斜体。一旦加载了字体,您就可以将该字体的 “样式” 应用于选定的字符或整个物体。总的来说,您至少需要加载四种不同类型的字体来代表每种风格(常规、斜体、粗体、粗体与斜体)。
需要理解的是,Blender 并不关心您加载的 “常规”、“粗体” 等样式的字体。这就是为什么您可以在同一文本中最多使用四种不同的字体,但您必须在同一字体的不同样式或不同字体之间进行选择。Blender 有很多排版控件可以改变文本的样式和布局,在 字体 面板中可以找到。
- 粗体
在未选中文本的情况下,将新文本切换为 粗体。选中文本时,则将选中文本切换为 粗体。
粗体也可以使用切换粗体在 3D 视口中切换。
- 斜体
在未选中文本的情况下,将新文本切换为 斜体。选中文本时,则将选中文本切换为 斜体。
斜体也可以使用切换斜体在 3D 视口中切换。
- 小型大写
在未选中文本的情况下,将新文本切换为小型大写。选中文本时,则将选中文本切换为小型大写。
小型大写也可以使用切换小型大写在 3D 视口中切换。
也可以通过选择文本,然后使用切换小型大写,将文本设置为小型大写。
可使用小型大写缩放更改 小型大写 的尺寸。
变换¶
- 尺寸
控制整个文本的大小(无法独立控制每个字符大小)。但请注意,具有不同字体(不同样式,见下文)的字符可能具有不同的可见大小。
- 切变
控制整个文本的倾斜度。尽管看起来很相似,但这与斜体样式不同。
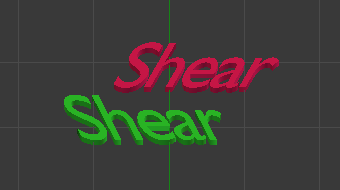
切变的例子。¶
- 物体字体
允许单个物体用于渲染字体,可以在 Blender 中创建/建模属于自己的复杂字体!该字段用于选择要用于定位用于键入的各个字符的物体前缀名称(物体 “族”)。这是一个非常复杂的过程,因此这里有详细的步骤:
创建字体字符,每个字符可以是任何物体类型(网格、曲线等)。它们必须在命名方案后面都有一个名称:“公共前缀” 后跟 “字符名称”(例如 "ft.a"、"ft.b" 等)。
对于文本物体,启用实例化顶点。
在 物体数据 选项卡中,使用 “字体” 物体的 “公共前缀” 来填充 物体字体 字段。现在,每当文本中的字符与 “字体” 物体名称的 后缀部分 匹配时,此物体就会复制到该字符上。
Note
物体是重复的,因此它们的中心位于相应字符的 右下角。
- 下划线位置
这允许垂直移动下划线的位置。
- 下划线厚度
这控制下划线的粗细。
- 小型大写缩放
使用小型大写时,大写字母的尺寸缩放。
段落¶
参考
- 模式:
全部
- 面板:
段落 面板对文本的排列和间距进行了设置。
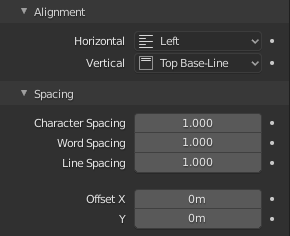
段落 面板。¶
对齐¶
- 水平
- 左:
使用文本框时,将文本对齐到框的左边,否则以文本物体的原点作为文本的起点(向右增加)。
- 中心:
使用文本框时,将文本在框中居中对齐,否则以文本物体的原点作为文本的起点(向左边和右边等量增加)。
- 右:
使用文本框时,将文本对齐到框的右边,否则以文本物体的原点作为文本的起点(向左增加)。
- 左右对齐:
仅当行以自动换行(不 由换行符)终止时才刷新行,并使用 空白字符 而不是 字符间距(字距)来填充行。
- 分散对齐:
总是换行,即使它还在输入中。它使用字距(kerning)来填充行。
Note
左右对齐 和 分散对齐 都只在文本框内生效。
- 垂直
- 顶:
对于文本框,将文本的顶部与框的顶部对齐。
无文本框时,则将文本的顶部与物体的原点对齐,并向底部延伸。
- 顶部基线:
对于文本框,将文本的 “顶部” 基线与框架的顶部对齐。
无文本框时,则将文本的实际基线与物体的原点对齐,并向底部延伸。
Note
在第一行中,根据文本框的使用与否,参考点的不同确实令人困惑。
- 中间:
对于文本框,将文本在框里居中。
无文本框时,将文本物体的原点居中,并在上下两个方向上等量延伸。
- 底部基线:
对于文本框,将文本的基线与框架的底部对齐。
无文本框时,将文本的基线与物体的原点对齐,并向顶部延伸。
- 底:
对于文本框,将文本的底部与框的底部对齐。
无文本框时,将文本的底部对齐物体的原点,并向顶部延伸。
间隔¶
- 字符间距
按宽度缩放每个字符间距(字距)的系数。
在 3D 视口的编辑模式下,您还可以通过按 Alt-左← / Alt-右→ 来控制文本光标位置的单个字距调整以减小/增大它。
- 单词间距
单词之间的空白宽度缩放系数。
- 行间距
行间距缩放的系数。
- 偏移 X, Y
这些设置控制了物体内文本位置的 X 和 Y 偏移。这是相对于物体的原点而言的,或者是整个文本,或者是使用文本框时的每个框。
文本框¶
参考
- 模式:
全部
- 面板:
通过文本框,可以在单个文本物体内的矩形区域中分配文本。每个文本物体允许有任意数量的可自由移动和调整大小的文本框。
文字从编号最低的文本框连续流向编号最高的文本框,每个文本框内的文字都用文字折行。当较低编号的文本框无法容纳更多的文字时,文字就会在文本框之间流动。如果到了最后一个文本框,文字就会溢出(默认情况下,见下面的选项)。

文本框选项卡。¶
- 添加文本框
在当前文本框之后插入一个新的文本框(按照文本流的顺序)。新文本框的大小和位置与选定的文本框相同。
- (移除文本框)
删除当前文本框。
- 溢出
如何处理文本溢出文本框定义的可用空间。
- 溢出:
就让文字从最后一个框里溢出。
- 缩放至适配:
缩放文字以适应可用空间。
- 截断:
隐藏可用空间的放不下的文本末尾部分。
Note
它只会在 物体模式 下截断,在 编辑模式 下,整个文本仍然可见(并根据需要溢出)。
- 尺寸 X, Y
指定文本框的宽度和高度,如果设置为 0,则不会发生自动换行(如果全部设置为空大小,则忽略该文本框系统,并禁用整个文本框系统)。
- 偏移 X, Y
控制文本框在 X 和 Y 上的偏移,即其位置。
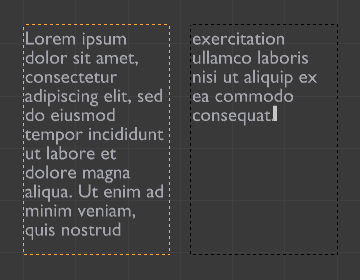
多列,文本在方框之间流动。¶