区块¶
Blender 中的每个编辑器都分成几个区块(Region)。区块可以具有较小的结构元素,如选项卡和面板,其中包含按钮、控件和小部件。
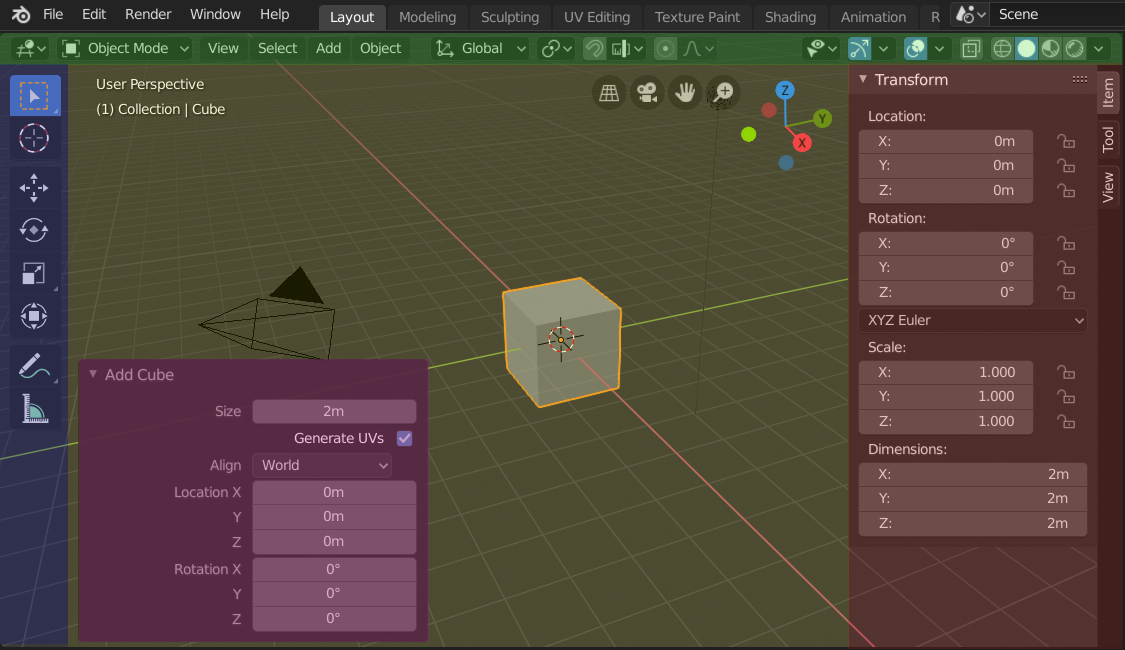
在添加一个立方体后,3D视图编辑器显示的侧栏和调整上一步操作面板的区块。¶
标题栏(绿色),主区块(黄色),工具栏(蓝色),侧栏(红色)和调整上一步操作面板(粉色)。
主区块¶
至少有一个区块始终可见,被称为主区块。它是编辑器中最重要的部分。
每个编辑器都有特定的用途,所以每个编辑器的主区块和附加区块的功能都是不一样的。更多信息见编辑器章节中各编辑器对应文档。
标题栏¶
标题栏是一个小的水平条带,位于区域的顶部或底部。所有编辑器都有标题栏,用于容纳菜单和常用工具。菜单和按钮将随编辑器类型和所选物体和模式而改变。

3D视图标题栏。¶
工具栏¶
工具栏(在编辑器区域的左侧)包含一组交互式工具。T 切换工具条的可见性。
工具设置¶
编辑器顶部或底部的一个水平条(类似于标题栏),包含了当前所选工具的设置。就像标题栏一样,它可以通过其上下文菜单隐藏和移动。
调整上一步操作¶
调整上一步操作是一个区块,允许在运行一个操作后进行调整。例如,如果你刚刚添加了一个立方体,你可以用这个区块来调整它的大小。
分割排布¶
滚动¶
一个区块可以通过用 鼠标中键 拖动它来进行垂直和/或水平滚动。如果该区块没有缩放级别,当鼠标悬停在该区块上时,也可以通过使用 鼠标滚轮 进行滚动。
一些区块,特别是动画时间线,有添加了控制点的滚动条,以调整区块的垂直或水平范围。这些特殊的滚动条将在两端添加小部件,如下图所示:

带有缩放部件的滚动条。¶
这可以用来拉伸或压缩范围,在可用的屏幕空间内显示更多或更少的细节。只需拖动其中一个点就可以增加或减少显示的范围。你还可以通过在编辑器中用 Ctrl-鼠标中键 拖动来快速调整水平和垂直范围。
改变尺寸与隐藏¶
与区域一样,可以使用拖拽边界调整区块大小。
要隐藏一个区块,可以把它的大小调整为零。被隐藏的区块会留下一个小箭头标志。鼠标左键 点击此图标可以使该区块重新出现。
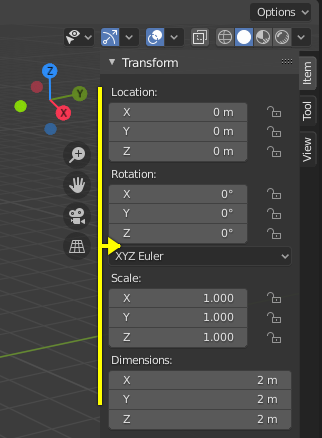
|
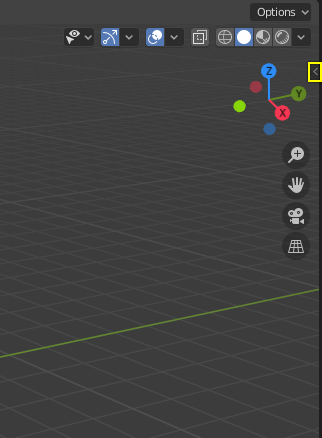
|
缩放¶
某些区块(如工具栏)的比例可以通过使用 Ctrl-鼠标中键 在其内部拖动,或使用 数字键盘加+ 和 数字键盘减- 同时将鼠标光标悬停在其上来改变。按 Home键 将刻度重置为默认值。
资产架¶

3D视图的资产架,展示材质资产。¶
搜索¶
要搜索资产,请将鼠标悬停在资产架上,然后按 Ctrl-F 并键入搜索查询。这将过滤姿态以匹配您键入的内容。
选项卡¶
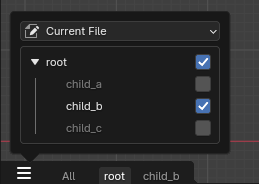
The usage of catalogs as tabs.¶
Catalogs can be shown as individual tabs. Each tab will only show its content, and the content of its children. That makes it easy to filter down to a certain set of assets.
显示选项¶
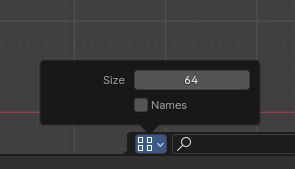
显示用于资产架的选项。¶
使用尺寸属性可以改变架子上物品的尺寸。
通过切换 “名称” 复选框,资产名称将显示在架子上。另外,也可以将鼠标悬停在某个项目上以显示其名称。
默认情况下,架子的高度只能容纳一行物品。要容纳更多行,可在上边缘拖动以增大其尺寸。
过滤¶
- 按活动工具
在资产架上只显示适用于当前活动工具的笔刷。
Note
该属性的值存储在偏好设置中,如果 自动保存设置 被禁用,可能需要手动保存。