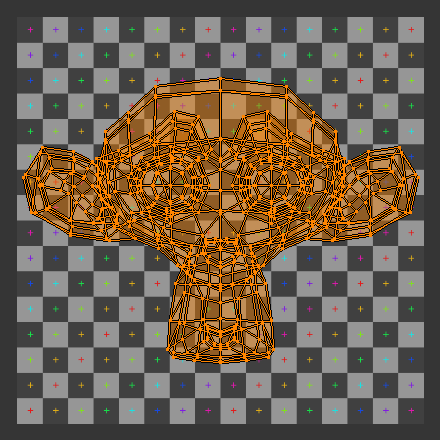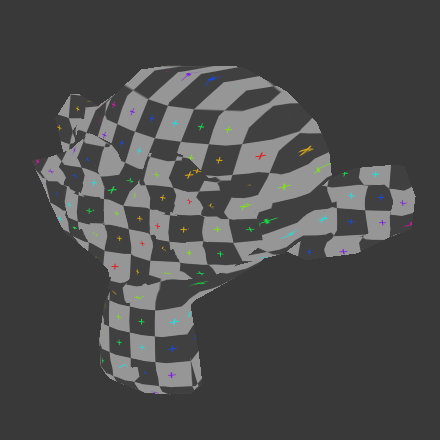使用 UV 贴图¶
迟早,您可能希望在模型上使用图像纹理。UV 编辑器允许您将纹理直接映射到网格面。3D 视口显示正在设置纹理的对象。如果将 3D 视口设置为 “纹理” 视口着色,您将立即看到在 UV 编辑器中所做的任何更改,反之亦然。这是因为没有进行真正的渲染。这一切都只是视口着色。如果要将图像应用于 UV 然后进行渲染,则默认情况下不会显示纹理。因此,要渲染图像,您必须:
为物体创建材质。
告诉 Blender 在渲染时对物体表面使用 UV 贴图。
要创建材质,在材质标签页单击 添加新的 材质即可。
有两种方法可以告诉 Blender 在渲染时使用 UV 纹理;快速的方法和正确的方法。
快速的方法是使用生成的 UV 坐标。所有的纹理节点都默认使用生成的坐标,但图片纹理默认使用 UV 坐标。要对图像也使用生成的坐标,请使用纹理坐标节点的 生成 输出。
正确的方法是使用 UV 展开 来手动生成 UV 坐标。要使用 UV 贴图,请使用纹理坐标节点(UV 输出)或 UV 贴图节点并选择要使用的 UV 贴图,默认为 “UV贴图”。
更多使用图像纹理的细节参考图像纹理页面。
Note
渲染必须要有材质
无需指定材质,您就可以在 Blender 中处理网格上的 UV 贴图,甚至还可以在 3D 视图中使用纹理着色进行预览。然而,在渲染时,如果没有对物体指定材质,默认的渲染结果是灰色的。如果没有载入图像,渲染结果是黑色的。如果没有使用图像创建纹理,物体将根据程序化材质进行渲染。
使用测试栅格¶
如果您的图像是基本均匀的图案,并且希望将该图像应用于您的模型看起来像布料,您 不希望 任何拉伸(除非想让布料看起来像氨纶)。您可能还需要使用测试图像测试 UV 贴图:
当您渲染时,网格将以测试栅格作为其颜色,而 UV 纹理将是您指定的大小图像。请注意,Blender 有一个内置的测试图像。要使用它,请按图像编辑器标题栏中的数据块菜单的新建按钮,并将 生成类型 改为 UV 栅格。
修改图像纹理¶
保存贴图为单独文件的好处是您可以通过覆盖图像文件轻松切换贴图,并且使用外部程序处理贴图。打包的好处是整个工程都存储在一个 blend 文件中,您只需管理一个文件。