键位映射¶
在该屏幕上,您可以配置键盘和鼠标快捷键。
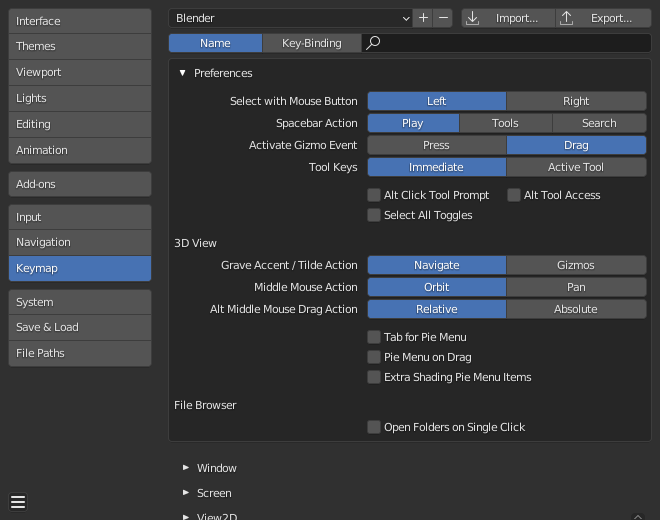
Blender 偏好设置键位映射部分。¶
See also
预设¶
在窗口顶部,您可以选择和管理预设。
- 键位映射预设
通过选择器,您可以从内置预设中进行选择:
Blender:默认的键位映射,本手册中一直使用该键位映射。
Blender 27x:Blender 2.79 及之前版本中使用的旧版键位映射。
行业兼容:与其他 3D 编辑应用程序更匹配的键位映射。
您可以使用 添加 按钮
+添加自定义键位映射配置。您可以使用 移除 按钮
-删除自定义键位映射配置。
- 导入
打开文件浏览器,选择包含自定义预设的
.py文件。
- 导出
将当前的键位映射配置保存为其他人可以使用的预设。
- 全部键位映射
如果禁用,则只导出已修改的快捷键分配。这种导出文件可视为 “键位映射变化”,而不是完全导出。
启用后,将写入全部键位映射。
过滤¶
在预设列表下方,您可以过滤操作列表,以便快速找到所需的操作。
- 滤镜类型
- 名称:
根据操作名称(如
新建文件)过滤操作。- 按键绑定:
根据当前分配的快捷方式(如
ctrl n)过滤操作。
- 搜索
要搜索的文本(留空则显示所有操作)。
偏好设置¶
这些设置只适用于 Blender 键位映射。
- 鼠标按键选择
控制使用哪个鼠标键来选择项目。
- 左:
鼠标左键 选择项目,而 鼠标右键 则打开上下文菜单。
- 右:
鼠标右键 选择项目,而 鼠标左键 放置 3D 游标。
- 空格键动作
控制 空格键 的动作。
- 播放:
通过时间线开始/停止播放。这个选项适用于动画或视频编辑工作。
- 工具:
打开光标下方的工具栏,快速变更活动工具。如果您正在做大量的建模或绑定工作,该选项将非常适合。
您可以通过多种方式选择工具:
按下 空格键,然后用鼠标点击工具。
按住 空格键,将鼠标移动到工具上,然后松开 空格键。
按下 空格键,然后按弹出窗口中显示的按键(例如,按 T 即可使用变换工具)。
同时按 空格键 和工具键,例如 空格键-T 一次选择变换工具。
- 搜索:
打开菜单搜索。这个选项非常适合刚接触 Blender 并不熟悉菜单和快捷键的用户。不过,即使您不选择该选项,也可以使用 F3 访问搜索。
如果您选择了 播放 以外的选项,则可以使用 Shift-空格键 开始/停止播放。
- 激活操控器事件
支持拖动的操控器的激活事件。此选项仅在 鼠标按键选择 设置为 左 时可用。
- 按下:
在你按下鼠标键的那一刻,操控器的操作就开始了(在状态栏中还有更多的选项可用)。
- 拖拽:
只有当你开始拖动操控器时,操作才会被启动。
- 工具键
决定工具激活键盘快捷键的行为。
- 立即:
该工具将立即投入使用。例如,如果您在编辑网格时按下 Ctrl-B,这将立即启动倒角:您可以移动鼠标更改尺寸,然后点击 鼠标左键 加以确认。
- 活动工具:
工具只是被选中(与在工具栏中点击工具的行为相同)。例如,如果您在编辑网格时按下 Ctrl-B,倒角工具将被选中并在视图中显示操控器;要实际操作倒角,您需要拖动该操控器。
- Alt 点击工具提示
按下 Alt 会在状态栏中显示一个提示,提示第二次击键来激活该工具。注意,当使用模拟三键鼠标时,这个选项不可用。
- Alt 工具访问
当通常需要使用操控器时,按住 Alt 来启用活动工具。(例如,在选择了移动工具的情况下,你可以按住 Alt 并在视口的任何地方拖动鼠标来移动所选的对象,而不必拖动其操控器)。这个选项只有在 鼠标按键选择 被设置为 左,并且模拟三键鼠标被禁用时才能使用。
- 全选切换
当存在任何选择时,全选 的快捷键 A 将取消全选。
- 区域切换饼菜单
-
仅在启用了开发选项时,此选项才可用。
3D 视图¶
- 重音键/波浪键动作
- 导航:
视图饼菜单,在没有数字键盘的系统中非常有用。
- 操控器:
变换操控器饼状菜单,对于在变换操控器之间快速切换很有用。请注意,这并不适用于强制使用某种操控器的工具(移动、旋转、缩放和变换);如果你选择了这样的工具,无论你在饼状菜单中选择什么,该操控器都会保持不变。
- 鼠标中键动作
在视图中拖动 鼠标中键 时的动作。这也适用于触控板。
- Alt+鼠标中键拖动操作
How to determine the new viewpoint when dragging Alt-MMB in the viewport.
- 相对:
The new viewpoint depends on both the mouse movement direction and the current viewpoint. For example, dragging the mouse horizontally rotates the viewpoint 90° around the view's current vertical axis.
- 绝对:
The new viewpoint only depends on the mouse movement direction. For example, dragging the mouse to the right always puts the viewpoint on the positive side of the global X axis.
文件浏览器¶
- 单击打开文件夹
通过单击浏览文件夹而不是双击。
编辑器¶
通过键位映射编辑器,您可以更改 Blender 各编辑器的默认快捷键。

键位映射编辑器。¶
用法
查找要更改其快捷方式的操作。过滤功能可以帮助实现这一点。
选择操作是由键盘按键、鼠标按键还是其他按键触发。
单击右侧的按钮,然后按下要分配的快捷键。
- 活动
取消选中复选框可禁用此键位映射项。
- 映射类型
- 键盘:
单个快捷键或组合键。
- 鼠标:
鼠标按钮、数位板或触控板输入的操作。
- NDOF:
来自 3D 鼠标(NDOF)设备的移动或按键。
- 拖拽:
鼠标点击并拖动(可选择将拖动方向映射到不同的动作上)。
- 文本输入:
输入文本即可使用此功能。
- 计时器:
供 Blender 内部使用。
- 操作 ID 名称
要调用的操作的标识符。
Hint
参见
bpy.ops查看操作列表(删除标识符的bpy.前缀)。- 事件
- 类型
激活此键位映射项的键或按钮(取决于映射类型)。
- 数值
操作(如按下、释放、点击、拖动等),(取决于映射类型)。
- 修饰键
要按住的其他键(例如 Ctrl、Shift、Alt)。
- 操作属性
操作符特定属性的初始值。
See also
有关键位映射编辑的更多信息见键位映射自定义。
恢复¶
如果要恢复键位映射的默认设置,只需点击此键位映射右上角的 恢复 按钮即可。
Tip
您也可以添加一个新的键位映射,而不是更改默认映射。
已知局限¶
Blender 版本¶
修改自己的键位映射的一个问题是,新版本的 Blender 可能会改变工具的访问方式,从而破坏自定义的键位映射。
虽然键位映射可以手动更新,但是您所做的自定义键位越多,在新版本 Blender 中发生冲突的可能性就越高。