指定¶
参考
- 面板:
材质是可以创建然后分配给一个或多个对象的数据块。一个对象还可以在不同的材料槽中分配多个材料,这些材料对应于对象的不同部分。如果需要材质之间的平滑过渡,则将着色器节点与 混合着色器 混合着色器节点是更好的解决方案。
材质槽¶
材质槽将材质链接到对象和网格。默认情况下,对象只有一个材质槽,该槽将材质分配给整个对象。如果网格的不同部分需要不同的材料,则可以创建多个材料槽。
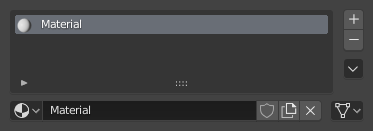
材质槽面板。¶
槽列表¶
物体的材质槽和活动材质显示在 列表视图 中。
- (Add Material Slot)
在物体上创建新材质槽。
- (Remove Material Slot)
从物体中移除材质槽。
- (Material Specials)
- 复制材质
复制着色器节点和设置到剪贴板。
- 粘贴材质
粘贴来自剪贴板的着色器节点和设置。
- 复制材质到选中项
复制当前活动物体的相同材质指定方式到另一个已选物体。
- 删除未使用槽
移除所有未指定给对象的材质槽。
数据块¶
- 材质
选择的材质的材质 数据块菜单。此处可以在材质槽中创建新材质或已存在的材质。
- 关联
指定材质是链接到对象还是对象数据。
关联选择器有两种选项,数据和物体。这两种选项决定了材质是关联到物体还是关联到数据 (例如网格或曲线)。数据菜单决定了材质将关联到链接到物体数据块的网格的数据块。物体菜单决定了材质将直接关联到物体的数据块。
两种选择的结果自然也是有所不同。例如,不同的物体可能共用同一个网格数据块。由于该数据块决定了物体的形状,编辑模式下的任何修改都会反映到所有这些物体上。并且,在共用该网格的物体之间,任何该网格数据块的关联对象都是共用的。所以,如果网格与材质关联,每个物体都将共用该材质。
另一方面,如果材质被直接关联到物体数据块,物体可以有多种材质且仍然共享相同的网格。
注解:如果链接到物体,可以有若干使用了不同材质的同一物体数据的实例。如果关联到了网格数据,则前面说的就不成立了。详见 数据系统。
编辑模式¶
进入网格编辑模式,给网格的不同部分指定各种材质。材质槽面板将显现相关的按钮。
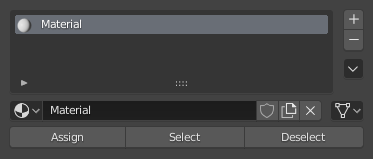
编辑模式下的材质槽面板。¶
- 指定
指定活动材质槽和材质到选中的网格面,蜡笔线条,和类似的其它物体类型。
- 选择
选择要指定活动材质槽的面。
- 弃选
从指定了活动材质槽的面中删除。
重复使用已存在的材质¶
Blender被设计成允许你重复使用 任何 东西,包括材质设定,在多个物体间,相比创建复制的材质,你可以轻松重复使用已存在的材质。要实现它,这里有多种方式使用材质数据块菜单:
单一物体 -- 选定物体后,点击材质名字左边的球体,一个弹出菜单将显示当前 blend 文件中所有可用的材质。点击即可使用。
Tip
查找材质
您可以在材质列表底下的查找框中查找材质名字。例如,输入 “木纹” 后所有名字包含 “木纹” 的材质将被筛选并显示出来。
多个对象 -- 在 3D 视口中,使用 Ctrl-L,您可以快速将所有选定的对象链接到活动对象的材质(和其他方面)。如果您需要为同一材质设置大量对象,则非常有用;只需选择所有这些,然后选择具有所需材质的对象,然后 Ctrl-L 将它们链接到该 "父对象"。
删除材质¶
要删除材质,需选择可用材质列表中的材质并按X。
尽管该材质看起来立刻消失了,但是否真正删除取决于材质是否在别处正在使用。
如果材质链接到对象,并且有其他对象使用此材质,则该材质将从该对象中删除(但保留在所有其他对象上)。
如果 “伪用户” 按钮被点亮,那么该材质即使没有在任何东西上使用,依然会在保存文件的时候被保留下来。
仅当 “真实” 用户数为 0,且没有点亮 “伪” 用户,材质才会被永久删除。记住它当 blend 文件保存后该材质依然会在材质列表中存留,而一旦重新加载 blend 文件则会消失。
多个材质¶
通常分行,物体上的不同颜色或图案的实现需要靠给材质添加纹理来实现。当然,在某些场合你可以通过指定不同材质到物体的独立的面来获得物体上的多个颜色。
若要在同一个物体的不同面上应用若干材质,你可以使用材质标题面板的材质槽选项。
在物体的某些面的基础材质上叠加应用第二种材质的方法流程如下:
在 "物体模式" 下,创建一个基本材质。
进入 "编辑模式" 和 "面选择"("现用材质" 列表下方将出现一个新列表,其中包含 分配、选择、取消选择 按钮)。
选择要使用第二种材质着色的面。
In the Object Material Slots list, create a new slot or select an existing material.
单击 指定 按钮,材质将显示在所选对象面上。