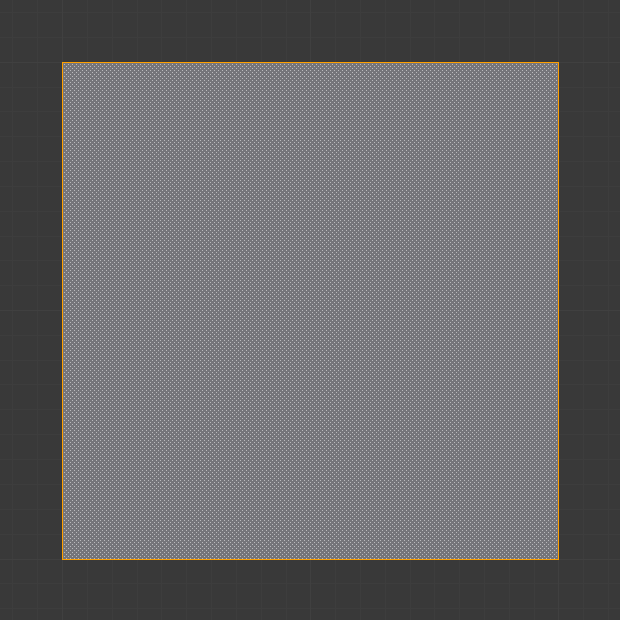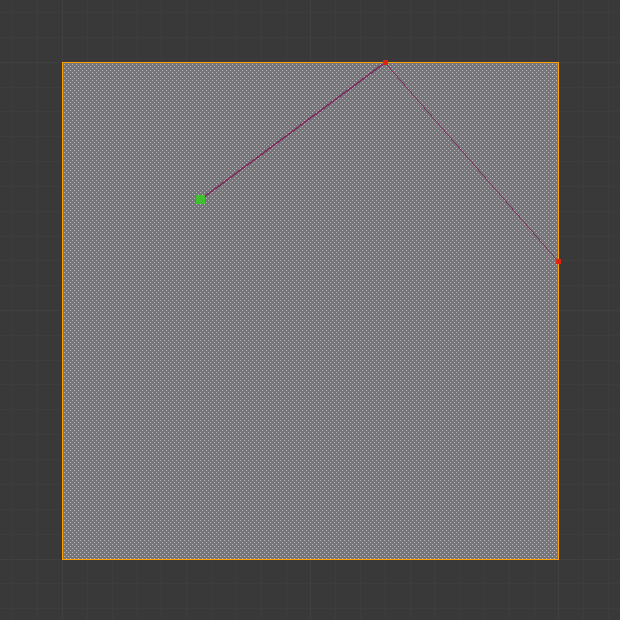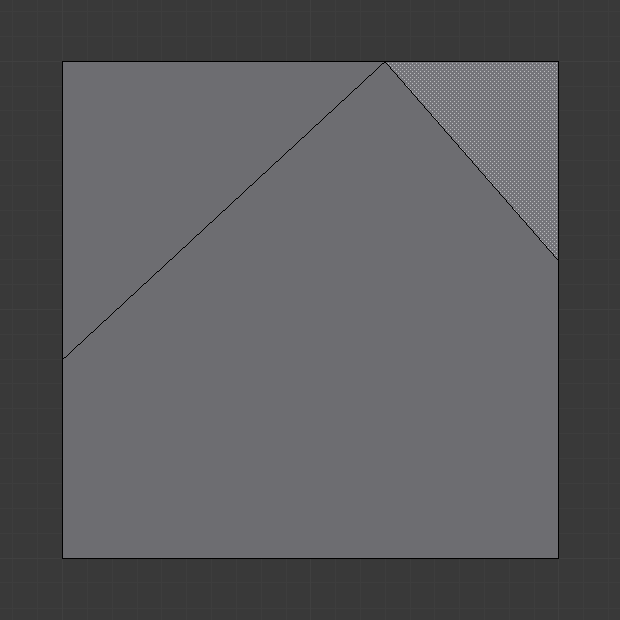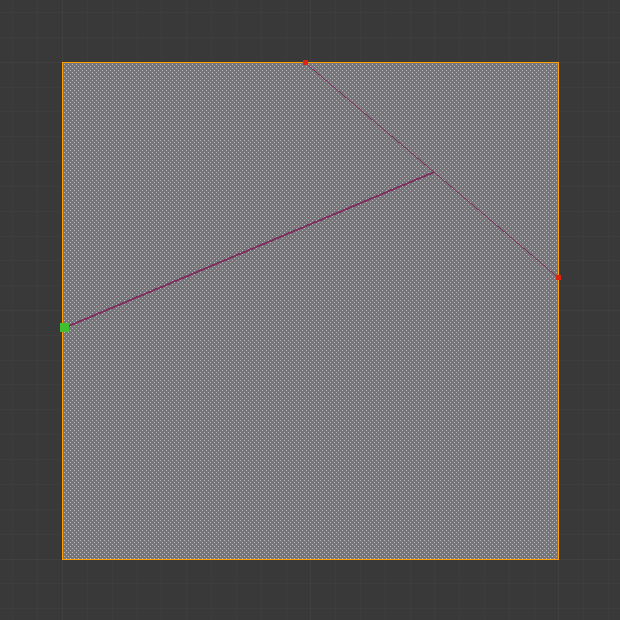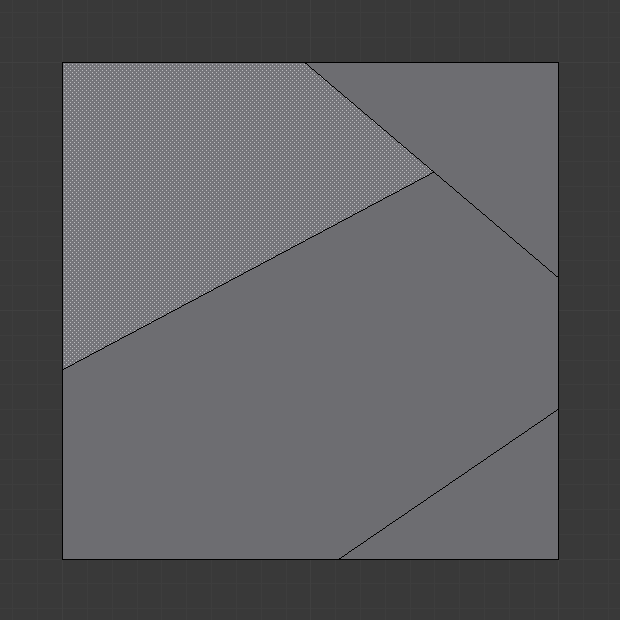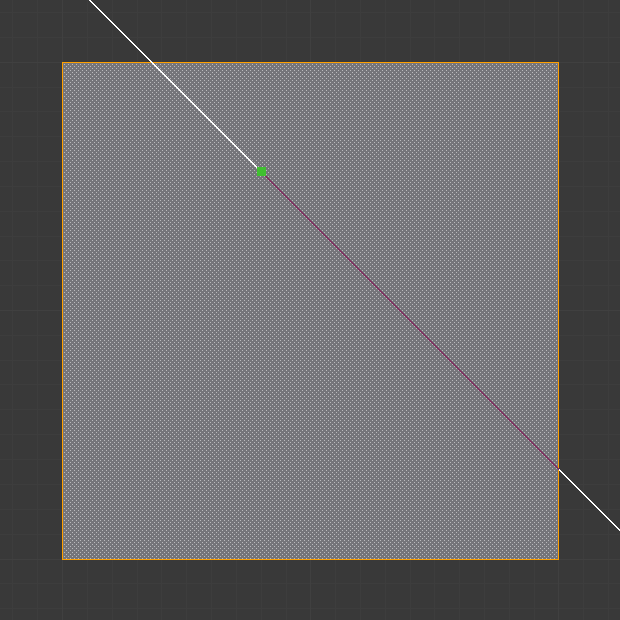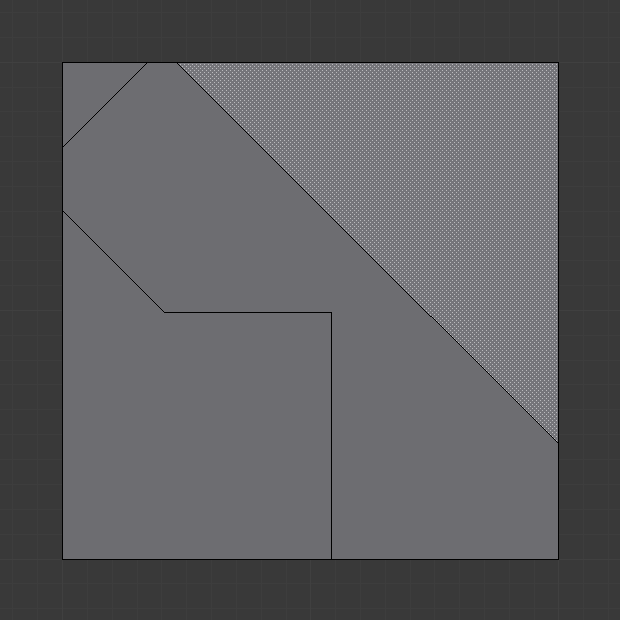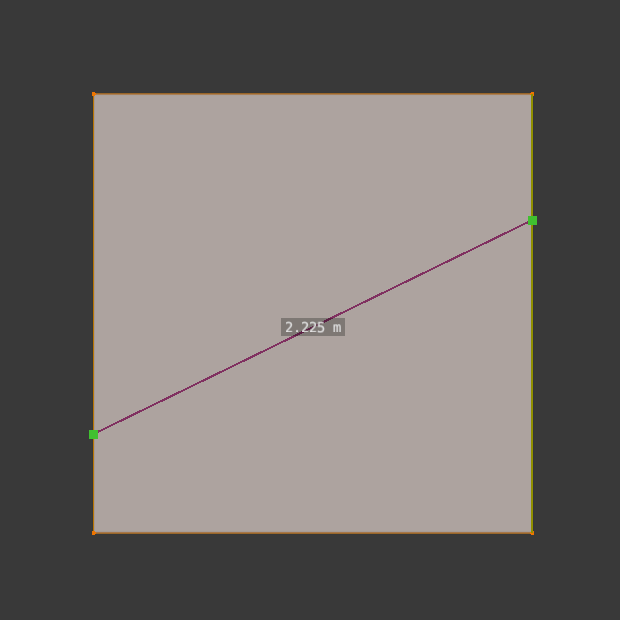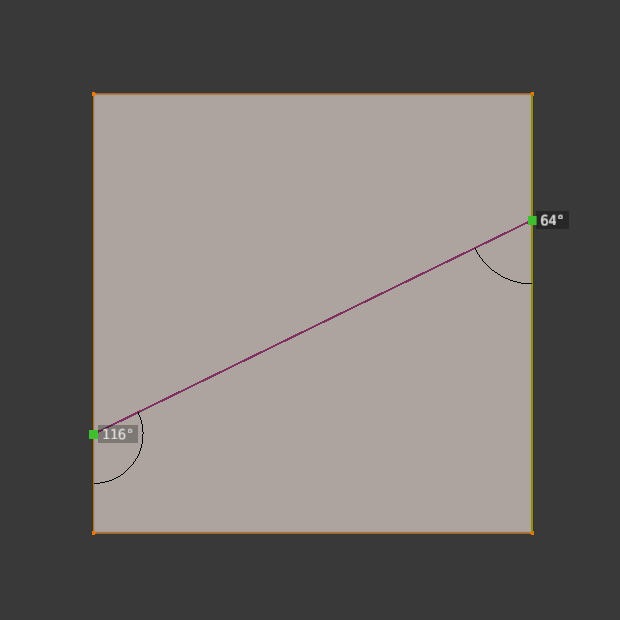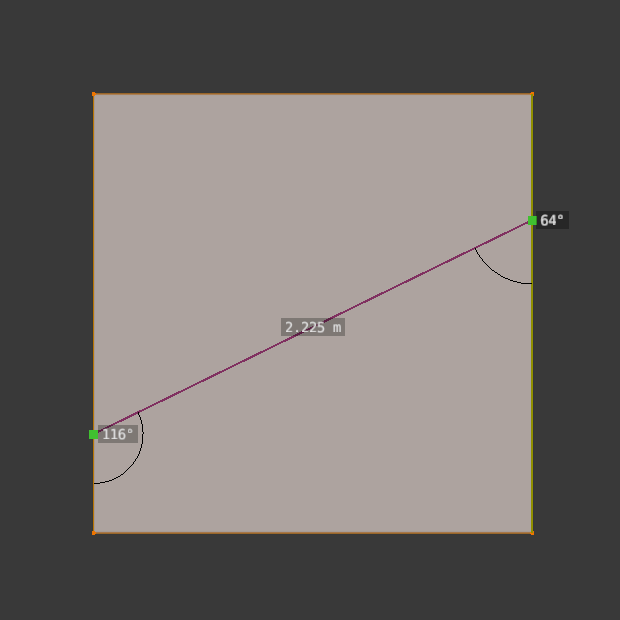Herramienta Cortar topología¶
Referencia
- Modo:
Modo Edición
- Herramienta:
- Menú:
- Atajo:
K
La herramienta Cortar se puede utilizar para subdividir (cortar) la geometría de forma interactiva dibujando líneas o bucles cerrados para crear agujeros.
Uso¶
Al usar Cortar, el cursor cambiará a un ícono de bisturí y el encabezado cambiará para mostrar las opciones de la herramienta. Será posible dibujar líneas rectas conectadas haciendo clic en LMB, marcado con pequeños cuadrados verdes. Los cuadrados rojos representarán cortes ya definidos. Los cuadrados rojos circundantes significan que ya hay un corte en esa posición, por lo que no se creará ningún vértice adicional (además del primero).
Si se seleccionan varios objetos antes de entrar al modo Edición, los cortes afectarán a todos esos objetos.
Opciones de herramientas¶
- Ocluir geometría
Sólo cortará la geometría visible en la pantalla.
- Sólo lo seleccionado Mayús-K
Sólo cortará a través de la geometría seleccionada.
- Rayos X
Muestra también puntos de corte en geometría no visible, cuando Ocluir geometría esté desactivado.
- Medición
Qué medidas visibles mostrar.
Distancia, Ángulo, Ninguno, Ambos
- Adherencia a ángulos
Si las líneas arrastradas deben restringirse o no a ángulos particulares y, de ser así, con qué sistema de coordenadas se relaciona el ángulo.
Ninguno, Pantalla, Relativo
- Incremento de adherencia a ángulos
Cuando el ajuste de ángulo está activado, el ángulo se limitará a un múltiplo de este ángulo.
Controles¶
- Confirmar Espacio or Intro
Confirma el corte. Intro dejará seleccionados todos los bordes excepto los nuevos bordes creados a partir del corte.
- Cancelar Esc
Cancela el corte.
- Dibujar una Línea Continua LMB y arrastrar.
Para que sea posible dibujar una línea a mano alzada sobre una superficie, se crearán puntos en las intersecciones de los bordes.
- Cerrar bucle doble clic LMB
Esta es una forma rápida de cerrar el bucle que está cortando actualmente.
- Nuevo corte RMB
Comienza un nuevo corte. Esto le permite definir múltiples líneas de corte distintas. Si se han definido varios cortes, se reconocen como nuevos puntos de adherencia.
- Adherir al punto medio Mayús
Mantener presionado para adherir el cursor al punto medio de los bordes, lo que significará que todos los cortes se realizarán en el centro exacto de cada borde cortado.
- Ignorar adherencia Ctrl
Mantener presionado para hacer que la herramienta ignore la adherencia, a diferencia del valor predefinido en donde el puntero del ratón se adherirá a los bordes cercanos.
- Cortar a través: C
Permite que la herramienta Cortar corte las caras ocluidas, en lugar de sólo las visibles.
- Restricción de ángulo A
Restringe la línea de corte a ciertos incrementos de grado. El incremento se podrá especificar en la configuración de herramientas (ver arriba), o se podrá escribir cuando la restricción de ángulo esté activa. De forma predefinida los ángulos se medirán en el plano de la pantalla, pero al presionar A nuevamente, se medirán en relación con el último borde cortado. Si el último borde cortado fuera ambiguo (porque el corte se realizó en un vértice), presionando R se podrán recorrer los posibles bordes de referencia.
- Restricción de eje X, Y, or Z
Restringe la línea de corte a uno de los ejes del sistema de coordenadas. Inicialmente será el eje global con el nombre dado, pero al presionar la misma tecla nuevamente se cambia al sistema de ejes local del objeto. Además, si la orientación de la transformación de la escena se establece en una orientación personalizada (por ejemplo, desde una cara), las restricciones estarán en ese sistema de coordenadas.
- Medidas visibles S
Mostrará las medidas de los cortes que se estén realizando: ángulos con respecto a un borde, longitudes o ambos, de la malla. Presionar repetidamente S alternará las medidas a ser mostradas.
Sólo distancia, Solo Ángulos, Ambos, Ninguno
- Deshacer Ctrl-Z
Deshace el segmento cortado anterior. El punto de partida para el siguiente corte se ajusta en consecuencia. Si un corte es un corte de arrastre, se deshace todo el corte de arrastre.
- Modo Rayos-X V
Alterna entre mostrar o no los cortes a segmentos detrás de la geometría visible.
Limitaciones conocidas¶
Vértices duplicados¶
En caso de que los cortes creen vértices duplicados, a menudo esto se deberá a un rango de recorte cerca/lejos demasiado grande.
Intentar aumentar el Recorte Inicio para evitar este problema, consultar Resolución de problemas de profundidad para obtener más detalles.
Cortes no conectados¶
Los cortes que comiencen o terminen en medio de una cara serán ignorados.
Esto está limitado por los tipos de geometría que Blender puede representar.