Pestañas y paneles¶
Pestañas¶
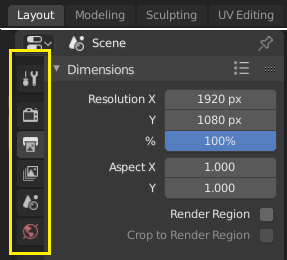
Arriba: Encabezado con pestañas horizontales en la Barra superior. Abajo: Encabezado con pestañas verticales mostrando los íconos de las Propiedades.¶
Las pestañas son usadas para controlar secciones solapadas de la interfaz de usuario. Sólo el contenido de una Pestaña será visible a la vez. Las pestañas se listarán en un Encabezado de pestañas, que puede ser vertical u horizontal.
Cambio y recorrido cíclico de pestañas¶
Será posible cambiarse de una pestaña vertical a otra usando Ctrl-Rueda desde cualquier lugar de la pestaña. También será posible recorrer las pestañas usando Ctrl-Tab y Mayús-Ctrl-Tab, o también presionando LMB y moviendo el puntero del ratón sobre los íconos de las pestaña. (Esto no se aplica a las pestañas de Espacios de trabajo; ver los Controles de espacios de trabajo).
Paneles¶
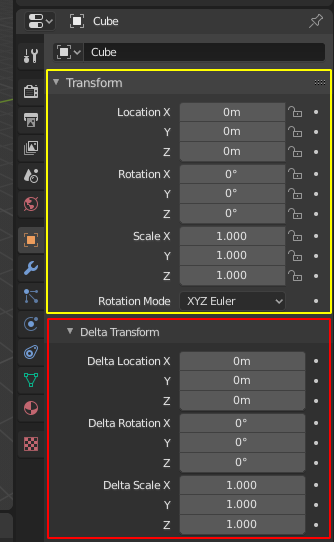
Paneles en Propiedades.¶
Un panel está resaltado en amarillo y un subpanel en rojo.
La unidad organizativa más pequeña en la interfaz del usuario es un panel. El encabezado del panel muestra el título del mismo. Siempre está visible. Algunos paneles también incluyen subpaneles.
Contracción y expansión¶
Un panel podrá ser tanto expandido para mostrar su contenido, como contraído para ocultarlo. Un panel expandido será mostrado con una flecha hacia abajo (▼) en el encabezado del panel, mientras que un panel contraído será mostrado con una flecha hacia la derecha (►).
Al hacer clic con LMB sobre el encabezado del panel, éste podrá ser expandido o contraído.
Pulsar A expandirá/contraerá el panel bajo el puntero del ratón.
Al hacer clic con Ctrl-LMB en el encabezado de un panel contraído se expandirá, a la vez que se contraerán todos los demás.
Al hacer clic con Ctrl-LMB en el encabezado de un panel expandido, se expandirán/contraerán todos sus subpaneles.
Arrastrando con LMB sobre los encabezados se expandirán o colapsarán varios a la vez.
Posición¶
La posición de un panel podrá ser cambiada, dentro de su región, haciendo clic y arrastrando el control de agarre (::::) en el lado derecho de su encabezado.
Fijar¶
En ocasiones es deseable ver paneles desde diferentes pestañas al mismo tiempo. Como, por ejemplo, tener acceso a las propiedades de una cámara, mientras se seleccionan otros objetos. Esto ha sido resuelto haciendo que los paneles se puedan fijar.
Un panel fijo permanecerá visible independientemente de en qué pestaña haya sido seleccionado. Será posible fijar un panel haciendo clic en el ícono de fijación en su encabezado. Los paneles que no tengan un ícono de fijación también podrá ser fijados mediante RMB en el encabezado del panel y seleccionando Fijar o presionando Mayús-LMB.
Nota
La fijación no está disponible para todos los paneles. Por ejemplo, está disponible en la Barra Lateral pero no en el editor de Propiedades.
Preajustes¶

Ejemplo de menú de preajustes.¶
- Selector
Una lista de preajustes disponibles. Una selección anulará las propiedades incluidas.
- Agregar
+ Será posible agregar nuevos preajustes en función del conjunto de propiedades aplicado actualmente, que se guardarán para su reutilización posterior. Se abrirá una ventana emergente en donde será posible establecer un nombre, después de lo cual será posible seleccionarlo de la lista y, en algunos casos, habrá configuraciones adicionales.
- Eliminar
- Eliminará el preajuste seleccionado.