Vértices¶
Referencia
- Modo:
Modo Objeto
- Panel:
Instanciar Vértices le permite replicar objetos subordinados en la ubicación de cada vértice del objeto superior.
Nota
La posición relativa del Origen de Objeto de los objetos superior y subordinado determina el desplazamiento de la geometría instanciada desde el vértice superior.
- Alinear a normal de vértices
Rota todos los objetos instanciados de acuerdo con las normales de vértice correspondientes de la malla superior.
Para cambiar el eje de dirección de los objetos instanciados, seleccione el objeto subordinado y cambie el Eje Frontal.
En realidad, hay dos enfoques para modelar usando vértices instanciados. Se pueden utilizar como una herramienta de organización, permitiéndole modelar disposiciones geométricas de objetos (p. ej., las columnas de un templo griego, los árboles en un jardín, los escritorios en un salón de clases). El objeto puede ser de cualquier tipo de objeto compatible con Blender. El segundo enfoque es usarlos para modelar un objeto a partir de una sola parte del mismo (por ejemplo, las púas de un garrote, las espinas de un erizo de mar, las baldosas de una pared, los pétalos de una flor).
Nota
Descargar el archivo .blend de ejemplo
Será posible descargar un archivo con los ejemplos descritos en esta página. En este archivo .blend, en el primer ejemplo, un mono subordinado a un círculo está en la capa 1; mientras que un tentáculo subordinado a una esfera geodésica está en la capa 2.
Uso¶
Instanciación en vértices como herramienta de organización¶
Todo lo que necesita es un objeto base (p. ej., el árbol o la columna) y una malla de modelo con sus vértices siguiendo el patrón que tiene en mente. En esta sección, usaremos una escena simple para la siguiente parte. Usaremos una cabeza de mono ubicada en el origen del sistema de coordenadas como nuestro objeto base y un círculo en la misma ubicación que nuestra malla principal.
Primero, en Modo Objeto, seleccione el objeto base y Mayús-LMB para agregar el círculo a la selección (el orden es muy importante aquí), y Ctrl-P u :menuselection:` Objeto –> Superior –> Objeto` para relacionar el objeto base con el círculo. Ahora, el círculo es el superior del mono; si mueve el círculo, el mono lo seguirá.
Con sólo el círculo seleccionado, habilite Instanciar Vértices; se debe colocar una cabeza de mono en cada vértice del círculo.
La cabeza de la mona original en el centro y la malla superior aún serán mostradas en la Vista 3D, pero no serán procesadas. Si la ubicación y la rotación de la cabeza de la mona fueran extrañas, será posible que deba restablecerse su rotación Alt-R, escala Alt-S, posición Alt-G y origen .
Reorganización¶
Si ahora selecciona el objeto base y lo modifica en Modo Objeto o Edición, todos los cambios también afectarán la forma de todos los objetos instanciados. También puede seleccionar la malla superior para modificar la disposición de las instancias; agregar vértices también agregará más objetos base.
Tenga en cuenta que los objetos base heredarán los cambios realizados en la malla superior en el Modo Objeto, pero no en el Modo Edición. Por lo tanto, aumentar la escala del círculo en el Modo Objetos agrandará la cabeza del mono, mientras que aumentar la escala del círculo en el Modo Edición sólo aumentará la distancia entre los objetos base.
Orientación¶
La orientación de los objetos base se puede controlar habilitando Alinear a Normal de Vértices en el panel Instanciado. Esto rotará todos los objetos base de acuerdo con las normales de los vértices de la malla superior.
Para cambiar la orientación de los objetos instanciados, seleccione el objeto base y cambie el Eje Frontal.

Orientación habilitada, orientación +Y.¶ |

Y negativa.¶ |

X positiva.¶ |
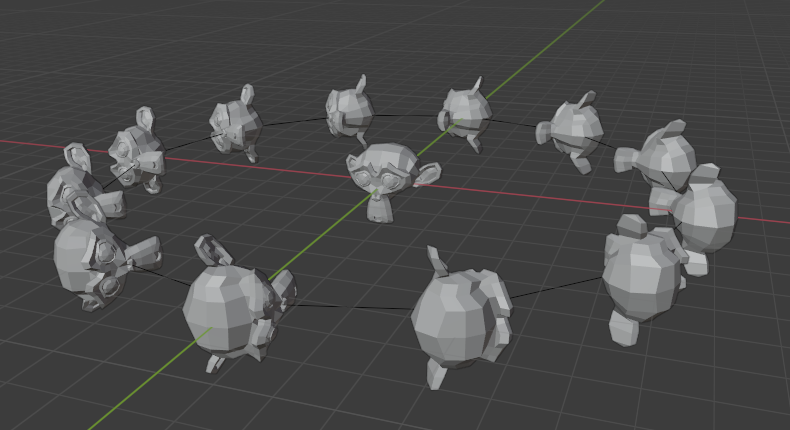
Z positiva, X arriba.¶ |
Nota
Los ejes de un objeto se pueden hacer visibles en el panel . Para mostrar los vértices normales de la malla superior, ingrese en Modo Edición y habilite esta visualización en donde también puede cambiar el tamaño de los normales mostrados según sea necesario.
Instanciación en vértices como herramienta de modelado¶
Será posible realizar modelos muy interesantes usando Instanciar en vértices y una primitiva estándar. En este ejemplo, se hizo un tentáculo simple extruyendo un cubo un par de veces. Luego, el objeto tentáculo fue subordinado a una esfera geodésica. Con Alinear a normal de vértices habilitado para la malla superior (la esfera geodésica), la orientación del objeto base (el tentáculo) se adaptó a las normales de los vértices de la malla superior (en este caso, el tentáculo se giró -90° sobre el eje X en el modo Edición).
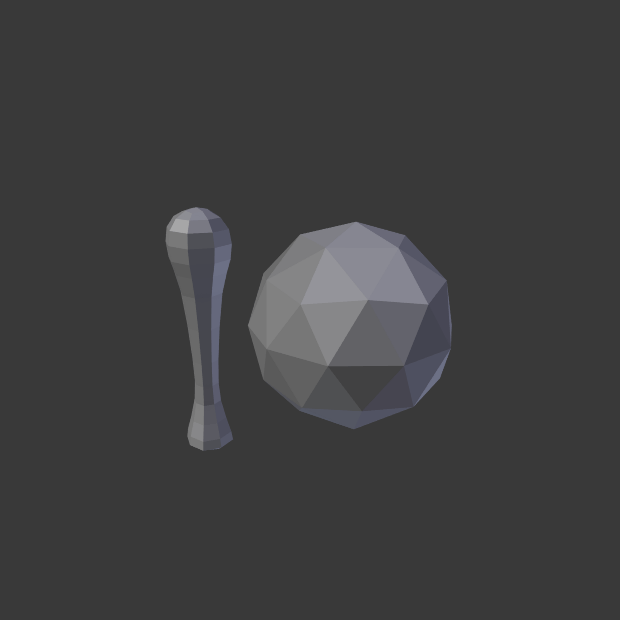
Un simple tentáculo para suavizar.¶ |
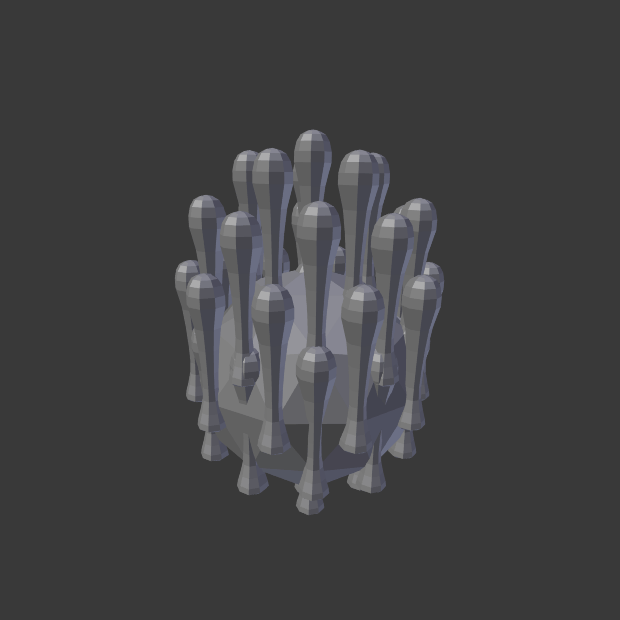
Tentáculos instanciados en la malla superior.¶ |
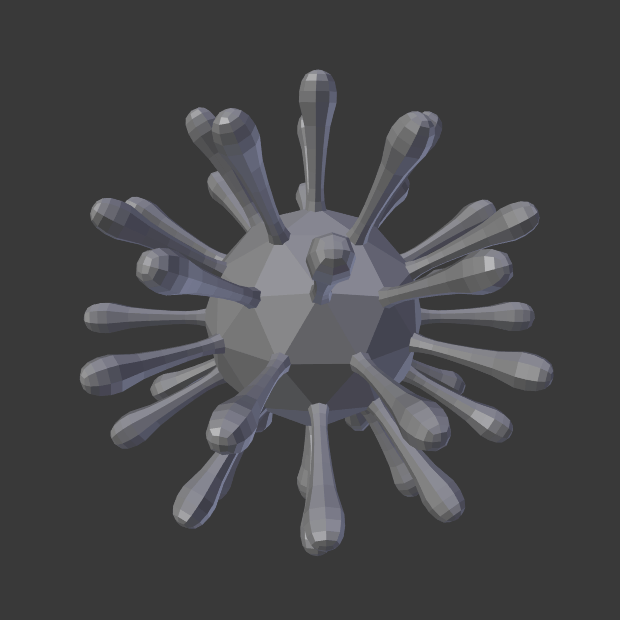
Alinear a normal de vértices activa para alinear la geometría instanciada.¶ |
Como en el ejemplo anterior, ahora se pueden ajustar la forma y las proporciones de la disposición.
Para convertir toda la geometría instanciada en objetos reales, seleccionar la esfera geodésica y Convertir instancias en reales. Para hacer que la esfera geodésica y el tentáculo sean un solo objeto, asegurarse de que estén todos seleccionados e ir a o pulsar Ctrl-J.
Ver también
Otros métodos de duplicación se listan aquí.

