Apertura y guardado¶
La apertura y el guardado de archivos .blend será realizado mediante la utilización del Explorador de archivos.
Truco
Los archivos .blend también podrán ser abiertos arrastrándolos y soltándolos sobre una ventana de Blender. Este método también permitirá vincular o anexar un archivo.
Nota
Cambios no guardados
De forma predefinida, al salir de Blender o al cargar un nuevo archivo .blend, en caso de que existieran cambios no guardados, un mensaje emergente solicitará confirmación acerca de si descartar dichos cambios o guardarlos.
Este comportamiento podrá ser desactivado mediante la opción Advertir al guardar en la sección Guardar y cargar de las Preferencias.
Apertura de archivos¶
Referencia
- Menú:
- Atajo:
Ctrl-O
El campo de texto en la arte superior mostrará la ruta actual, mientras que el campo de texto en la parte inferior contendrá el nombre del archivo seleccionado.
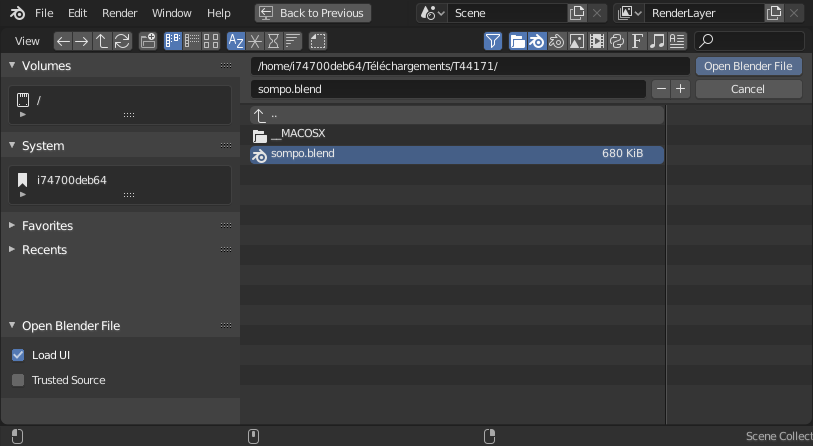
El Explorador de archivos al abrir un archivo.¶
Opciones¶
- Cargar interfaz
Cuando esta opción se encuentre activa, la organización de la pantalla guardada en cada archivo .blend será usada al cargar el archivo, reemplazando a la organización y los Espacios de trabajo actuales. En caso contrario, la organización almacenada en el archivo cargado será ignorada.
Truco
Cuando se desee trabajar en un archivo .blend utilizando valores predefinidos personalizados, se deberá ejecutar un nuevo Blender, abrir el Explorador de archivos, desactivar el botón Cargar interfaz y abrir el archivo deseado.
- Origen confiable
Cuando esta opción se encuentre activa, los scripts de Python y los controladores que pudieran estar incluidos en el archivo serán ejecutados automáticamente. Activarla sólo en caso de que se tratara de un archivo propio o proveniente de una fuente confiable. Ver Seguridad de Python para configurar las opciones predefinidas de seguridad.
Abrir reciente¶
Referencia
- Menú:
- Atajo:
Mayús-Ctrl-O
Mostrará una lista con los archivos .blend abiertos recientemente. Al posar el puntero uno de los elementos, se mostrará una previsualización, así como información acerca del archivo. Seleccionar cualquiera de los elementos de la lista para abrir el archivo .blend correspondiente. Al hacer clic con RMB sobre uno de los elementos de la lista, aparecerá un menú contextual. Una de las opciones allí disponibles será Abrir ubicación del archivo, que abrirá la ubicación correspondiente en una ventana del explorador de archivos del sistema operativo en uso.
Borrar lista de archivos recientes¶
Eliminará elementos de la lista de archivos recientes.
- Eliminar
Permitirá escoger qué tipo de elementos eliminar.
- Todos los elementos:
Eliminará todos los archivos recientes.
- Elementos no encontrados:
Eliminará de la lista los archivos que no pudieran ser encontrados (esto es, los que hubieran sido movidos o borrados).
Recuperar¶
Última sesión¶
Referencia
- Menú:
Cargará el archivo «quit.blend», que Blender guarda automáticamente justo antes de salir. Esta opción permitirá recuperar la última sesión de trabajo, en caso de que Blender se hubiera cerrado inesperadamente.
Auto guardado¶
Referencia
- Menú:
Esta opción permitirá abrir un archivo guardado automáticamente para recuperarlo.
Ver también
Guardado de archivos¶
Referencia
- Menú:
- Atajo:
Ctrl-S
Guardará el archivo .blend actual sobre sí mismo (en caso de que aún no hubiera sido guardado, se activará la opción Guardar como…).
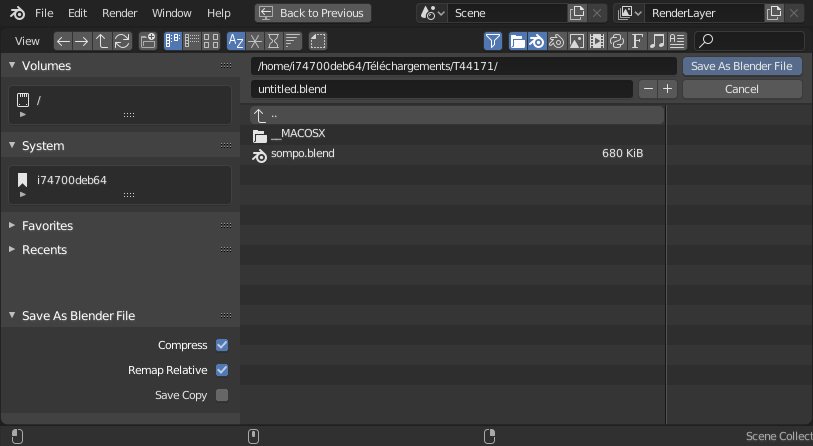
El Explorador de archivos al guardar un archivo.¶
Guardar (incremental)¶
Referencia
- Menú:
- Atajo:
Ctrl-Alt-S
Guardará el archivo .blend actual conteniendo en su nombre un sufijo numérico incrementado en 1, lo que evitará que el archivo anteriormente guardado sea sobrescrito.
Guardar como¶
Referencia
- Menú:
- Atajo:
Mayús-Ctrl-S
Permitirá escoger una nueva ruta y nombre para el archivo a ser guardado.
Advertencia
En caso de que ya existiera en esa ruta un nombre de archivo igual al escogido, el campo de texto se mostrará en rojo, como forma de advertencia de que el archivo en el disco será sobrescrito.
Truco
Será posible usar los botones + o - a la derecha del campo de texto (o + num, - num) para aumentar/disminuir el sufijo numérico del nombre del archivo (p.ej: cambiando de archivo_01.blend a archivo_02.blend).
Opciones¶
- Comprimir
Permitirá reducir el tamaño del archivo .blend producido, pero tomará más tiempo durante el guardado y la apertura del mismo. Esta opción será útil para distribuir archivos en línea, así como para ahorrar espacio de almacenamiento en proyectos de gran tamaño. Al mismo tiempo causará un enlentecimiento al salir del programa o, mientras se esté usando, durante el guardado automático de archivos de respaldo. Ver Compresión y uso de memoria en bibliotecas vinculadas, para más información.
Consejo
El algoritmo de compresión usado será el estándar Z. Éste no es unicamente usado por Blender, por lo que los archivos podrán ser comprimidos y descomprimidos con herramientas externas.
Distinto en la versión 3.0: Prior to this version, the compression algorithm used was Gzip. This means to open newer blend-files in versions prior to 3.0, blend-files must first be saved without compression in a newer version of Blender or decompressed using an external Zstandard tool.
- Remapear a relativas
Esta opción remapeará las rutas a relativas (tales como las de bibliotecas vinculadas o imágenes) al guardar un archivo en una nueva ubicación.
- Guardar copia
Permitirá guardar una copia del estado actual del archivo .blend al disco, pero no hará que el archivo guardado se convierta en el actual.
Guardar copia¶
Referencia
- Menú:
Permitirá escoger una ruta a donde guardar el archivo .blend, pero se mantendrá el archivo .blend anterior como actual. Esto podrá ser usado para guardar respaldos de estado actual del trabajo, sin modificar el archivo original.
Para más opciones ver Guardar como.
Rutas relativas¶
Muchos archivos .blend referencian a imágenes externas y otros archivos .blend vinculados. Una ruta le indica a Blender en dónde buscar esos archivos. En caso de que los archivos externos fueran movidos, el archivo .blend que los referencia no lucirá de forma completa.
Al especificar uno de estos archivos externos, la opción predefinida será hacer que la ruta sea relativa. Blender almacenará una ruta parcial, evaluada de forma relativa a la ubicación de la carpeta del archivo .blend origen de la referencia. Esta elección ayudará cuando sea necesario reorganizar carpetas o mover archivos.
Al usar rutas relativas, será posible mover el archivo .blend a una nueva ubicación, siempre y cuando los archivos vinculados externamente fueran movidos junto con él. Por ejemplo, será posible enviar a alguien una carpeta que contenga un archivo .blend y una subcarpeta con imágenes externas que el mismo referencie.
En donde las rutas relativas sean soportadas, el Explorador de archivos proporcionará una opción Ruta relativa, al introducir la ruta en un campo de texto, se deberá usar un prefijo (//) para definirla de esa manera.
Las rutas relativas serán usadas de manera predefinida, aunque esto podrá ser cambiado en la pestaña Rutas de archivo en las Preferencias.
Nota
No será posible utilizar rutas relativas en un archivo .blend nuevo, no guardado. Deberá ser guardado antes de poder vincular archivos externos al mismo.
Consejo
En caso de ser necesario reubicar un archivo .blend, en relación a sus recursos vinculados, usar la función Guardar como de Blender, que contendrá una opción (Remapear a relativas) para remapear los archivos vinculados.