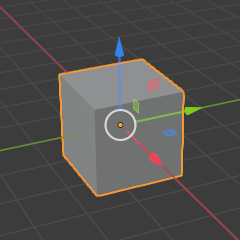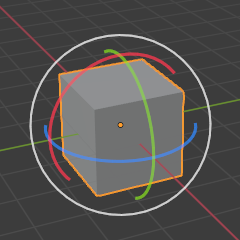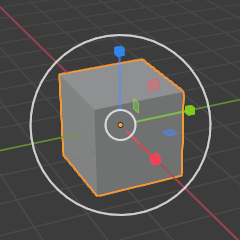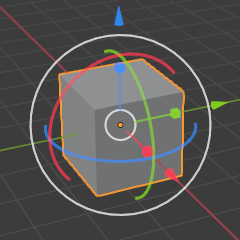Manipuladores¶
Referencia
- Modo:
Todos los modos
- Encabezado:

Al hacer clic en el ícono, se alternarán todos los manipuladores en la Vista 3D. El botón desplegable mostrará una ventana emergente con configuraciones más detalladas, que se describirán a continuación.
Manipuladores¶
- Navegación
Activa/desactiva el manipulador de navegación.
- Herramienta activa
Activa/desactiva el manipulador de la herramienta activa.
- Objeto activo
Activa/desactiva los manipuladores de objeto del elemento activo (ver más abajo).
Manipuladores de Objetos¶
Los Manipuladores de Objeto permiten el desplazamiento, la rotación y el escalado controlados por el ratón en la Vista 3D. Si bien se denominan manipuladores de «objeto» en la ventana emergente, también se aplican a otros elementos transformables, como los vértices de malla.
Hay un manipulador separado para cada operación. Cada manipulador se puede utilizar por separado o en combinación con los demás.
Un manipulador siempre tiene tres ejes codificados por colores: X (rojo), Y (verde) y Z (azul). Puede arrastrar un eje con LMB para transformarlo. Los manipuladores Mover y Escalar también tienen pequeños cuadrados de colores para transformar a lo largo de dos ejes de una sola vez.
Se pueden utilizar varias teclas modificadoras:
Pulsar Ctrl en cualquier momento alternará la adherencia y también hará que la rotación y el escalado funcionen en incrementos mayores.
Pulsar Mayús después de hacer clic con LMB hará lo contrario de lo anterior, enlenteciendo la transformación, en relación con el movimiento del ratón, permitiendo así realizar ajustes más precisos.
Pulsar Mayús antes de hacer clic con LMB permitirá realizar la transformación en el plano perpendicular al eje en el que se hubiera hecho clic. Ver Bloqueo de plano.
La ventana emergente Manipuladores tiene la siguiente configuración para los manipuladores de objeto:
- Orientación
La orientación a usar para el manipulador. Predefinido significa utilizar la Transformación de orientación de la vista. Las otras opciones lo anulan.
- Mover
Muestra el manipulador para controlar la posición. Arrastrar el pequeño círculo blanco permite el libre movimiento en el plano de la vista.
- Rotar
Mostrará el manipulador para controlar la rotación. Arrastrar el círculo blanco grande permitirá la rotación alrededor de la dirección de visualización. Arrastrar el disco blanco translúcido dentro de ese círculo (sólo visible al posar el ratón sobre el manipulador) permitirá una rotación esférica.
- Escala
Muestra el manipulador para controlar la escala. Arrastrando el área entre las escalas de los círculos blancos pequeños y grandes a lo largo de los tres ejes.
Las últimas tres opciones también están disponibles en un menú circular si tiene Grave Accent / Tilde Action en las Preferencias del Mapa de Teclado establecido en Manipuladores.
Nota
En caso de que se estuviera utilizando una herramienta vinculada a un manipulador (tales como Mover, Rotar, Escalar y Transformar), las casillas de verificación Mover/Rotar/Escalar no tendrán ningún efecto.
Ver también
Vacío¶
Opciones de manipulador para objetos vacíos.
- Imagen
Muestra el manipulador para ajustar el tamaño y la posición de imagen.
- Campo de fuerza
Muestra el manipulador para ajustar el campo de fuerza.
Luz¶
Opciones de manipulador para luces.
- Tamaño
Muestra el manipulador par ajustar el tamaño del Foco de las luces tipo foco.
- Objetivo
Muestra el manipulador para ajustar la dirección de las luces.
Cámara¶
Opciones de manipulador para cámaras.
- Lente
Muestra el manipulador para ajustar la distancia focal (para cámaras en Perspectiva) o la escala ortogonal (para cámaras Ortogonales).
- Distancia de enfoque
Habilita el manipulador para ajustar la distancia focal. Para ver este manipulador, se deberá habilitar la casilla de verificación en las propiedades de la cámara (ícono de cámara fotográfica verde).