Explorador de recursos¶
El Explorador de recursos es la interfaz principal para organizar y usar recursos. Para acceder a él, crear una nueva área, hacer clic en el botón Tipo de editor en la esquina superior izquierda de la misma y escoger Explorador de recursos en el menú emergente.
Ver también
- Bibliotecas de recursos
Para obtener información general sobre el sistema de bibliotecas de recursos de Blender, incluido cómo crear y editar recursos y opciones de diseño.
- Catálogos de recursos
Para organizar recursos.
- Biblioteca de poses
Que funciona en base al Explorador de recursos.
Interfaz¶
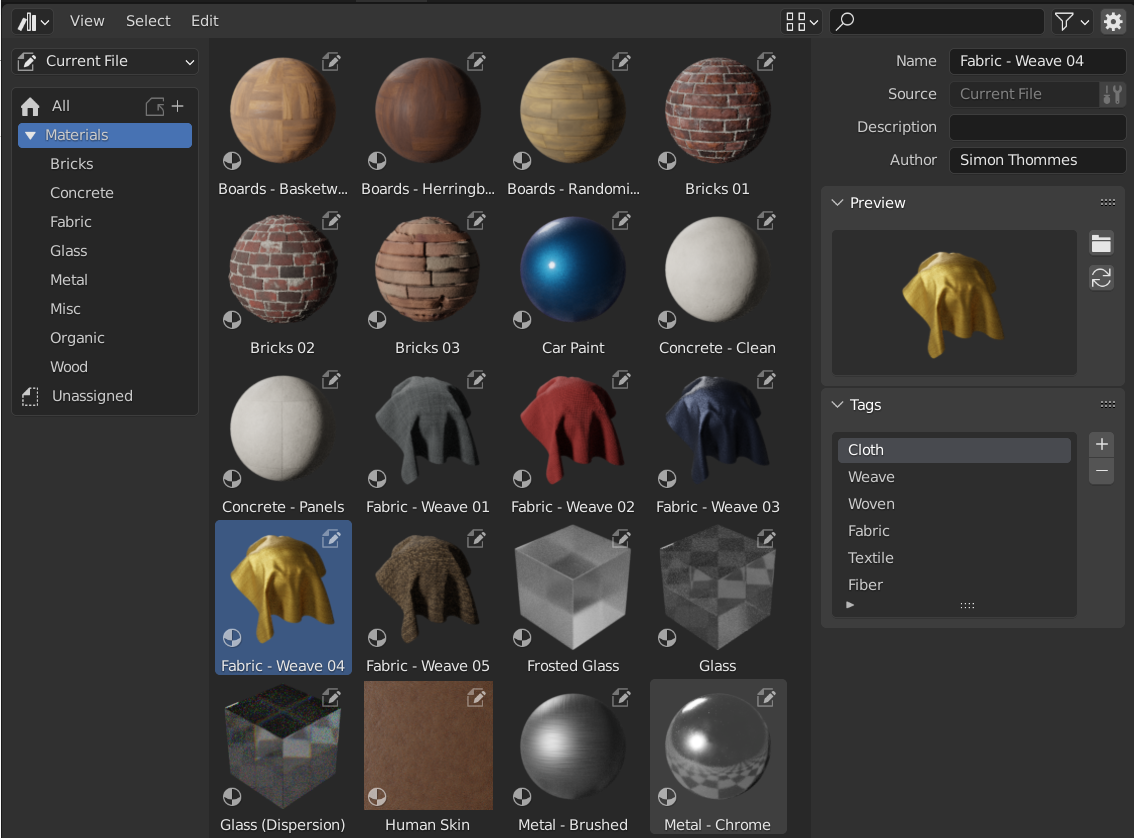
Explorador de recursos, mostrando los materiales de una biblioteca de recursos.¶
Encabezado¶
- Configuración de visualización
Permitirá ajustar la forma en que los recursos serán mostrados en la lista de recursos.
- Tamaño
Cambiará el tamaño de las miniaturas de previsualización.
- Ordenar por
- Nombre:
Ordenará la lista de recursos alfabéticamente.
- Catálogo de recursos:
Sort the asset list so that assets in the same catalog are kept together. Within a single catalog, assets are ordered by name. The catalogs are in order of the flattened catalog hierarchy.
Región principal¶
La región central del Explorador de recursos listará los recursos contenidos en el catálogo seleccionado.
Hacer clic con LMB para seleccionar un recurso individual. Adicionalmente mantener pulsada la tecla Ctrl para agregar/eliminar ese recurso de la selección o la tecla Mayús para seleccionar un rango de recursos. También será posible arrastrar usando LMB para realizar una selección de tipo Marco.
Esta región tiene un menú contextual con las siguientes opciones:
- Refrescar biblioteca de recursos R
Refrescará la lista.
- Eliminar como recurso
- Eliminar recurso (definir usuario ficticio)
- Abrir archivo de Blender
Abrirá el archivo .blend que contiene el recurso.
- Tamaño
Cambiará el tamaño de las miniaturas de previsualización.
Región de biblioteca de recursos¶
La región de la izquierda permitirá seleccionar una biblioteca de recursos y mostrará los catálogos allí existentes. Será posible mostrar u ocultar esta región pulsando la tecla T.
- Biblioteca de recursos
Permitirá escoger de qué biblioteca de recursos cual mostrar catálogos.
- Todas las bibliotecas:
Mostrará los catálogos de todas las bibliotecas de recursos disponibles.
- Archivo actual:
Mostrará los catálogos disponibles en el archivo .blend actual (aúnen caso de que el archivo no fuera aún parte de una biblioteca de recursos). Ver La biblioteca de recursos del archivo actual para más información.
- Esenciales:
Mostrará los catálogos que ya vienen incorporados con Blender.
También aparecerá aquí cualquier biblioteca que hubiera sido agregada en la sección Rutas de archivo de las Preferencias.
- Copiar paquete a biblioteca
Se mostrará sólo cuando el selector de Biblioteca de recursos esté establecido en Archivo actual y el archivo .blend actual fuera un Paquete de recursos que aún no formara parte de ninguna biblioteca.
Permitirá seleccionar una biblioteca de recursos de destino, luego abrirá un Explorador de archivos en la carpeta raíz de esa biblioteca para que sea posible guardar el archivo .blend actual allí. Una vez hecho esto, los recursos del archivo .blend quedarán disponibles como parte de esa biblioteca.
- Catálogos
Vista de árbol que listará los catálogos de la biblioteca de recursos activa. Un catálogo es una serie de recursos agrupados bajo un nombre; al seleccionar uno, sólo se mostrarán los recursos en dicho catálogo y sus catálogos subordinados.
Será posible renombrar un catálogo haciendo doble clic sobre él o asignarlo a un catálogo diferente arrastrando y soltándolo allí.
Los complementos y funciones como la Biblioteca de poses podrán mostrar aquí paneles personalizados.
Región de detalles del recurso activo¶
La región sobre el lado derecho permitirá mostrar metadatos del recurso activo. Será posible mostrar u ocultar esta región pulsando el atajo N o haciendo clic sobre el ícono del engranaje en el encabezado del editor.
Sólo se podrán editar los metadatos de los recursos contenidos en el archivo .blend actual.
- Nombre
El nombre del recurso. Este nombre deberá ser único para el tipo de datos del recurso, dentro de un mismo archivo .blend.
- Origen
La ruta completa del archivo .blend que contiene al recurso.
- Abrir archivo de Blender
Abrirá el archivo .blend que contiene el recurso en una nueva instancia de Blender. Cuando esa nueva instancia sea cerrada, el Explorador de recursos se refrescará automáticamente.
- Licencia
Nombre opcional de la licencia bajo la cual el recurso es distribuido. No utilizado por Blender.
- Derechos de autor
Notificación opcional de derechos de autor. No utilizada por Blender.
- Descripción
Descripción opcional del recurso. No utilizada por Blender.
- Autor
Campo opcional para establecer el autor del recurso. No utilizado por Blender.
Previsualización¶
Mostrará la imagen de previsualización del recurso. Ver Previsualizaciones de recursos.
- Cargar previsualización personalizada
Abrirá una ventana con el Explorador de archivos para seleccionar una imagen como previsualización del recurso.
- Generar previsualización
Permitirá generar automáticamente una previsualización para el recurso.
- Previsualización
Menú de operadores adicionales de previsualización.
- Procesar objeto activo
Generará una previsualización basada en el objeto activo en la Vista 3D. Esto resultará útil para grupos de nodos, los que no son capaces de generar automáticamente su propia previsualización.
- Eliminar previsualización
Eliminará la previsualización del recurso.
Uso de recursos¶
Como regla general, se podrá usar un recurso arrastrándolo desde el Explorador de recursos a la ubicación deseada. Los objetos y entornos podrán ser arrastrados desde el Explorador de recursos a la escena, los materiales podrán ser arrastrados hacia el objeto al cual se desee aplicarlos. Los nodos de geometría también podrán ser arrastrados hacia los objetos, agregándoles así un Modificador Nodos de geometría. El uso de recursos de pose es diferente y se describe en la sección Biblioteca de poses.
Al arrastrar una colección, será agregada como una instancia – es decir, un único objeto que representará a toda la colección, lo cual implica que el contenido no será visible en el Listado y no podrá ser editado. Será posible cambiar esto de la siguiente manera:
Usar el operador Convertir instancias en reales para reemplazar el objeto por el contenido de la colección.
Alternativamente, borrar el objeto, encontrar la colección en el Modo de visualización Archivo de Blender del Listado y hacer clic en en su menú contextual.
Varias cosas pueden suceder al utilizar un recurso, dependiendo de la siguiente configuración del Explorador de recursos:
- Método de importación
Determina cómo se gestionarán los datos cuando se importe un recurso. Esta opción podrá ser encontrada en el centro del encabezado del Explorador de recursos (cuando se encuentre seleccionada una biblioteca de recursos distinta a Archivo actual o Esenciales*):
- Predefinido
Utilizará el método de importación definido en las Preferencias de Rutas de archivo.
- Vincular
El recurso quedará vinculado externamente al archivo .blend actual y, por lo tanto, será de sólo lectura. Los cambios posteriores en el archivo de recurso original se verán reflejados en todos los archivos que lo estuvieran referenciando.
- Anexar
Tanto el recurso como sus dependencias serán copiados al archivo actual. Por ejemplo, al arrastrar un material a una escena tres veces, se producirán tres copias independientes del mismo. Al arrastrar un objeto a la escena tres veces, también se producirán tres copias independientes del mismo.
«Dependencias» en este caso significará todo lo que se encuentre referenciado por el recurso. En el caso de un objeto, esto podrá ser su malla y sus materiales, pero también otros objetos utilizados por modificadores, restricciones o controladores en uso por parte del mismo.
Dado que el archivo tendrá ahora una copia propia del recurso, los cambios posteriores al archivo original del recurso no se verán reflejados en el archivo al cual fue anexado.
- Anexar (reusar datos)
Específico para el Explorador de recursos.
La primera vez que se use un recurso, éste será anexado, incluidas sus dependencias, tal como se describió anteriormente. Sin embargo, Blender hará un seguimiento del lugar de origen y, la próxima vez que el recurso sea utilizado, se reusará la mayor cantidad de datos posible. Al arrastrar un material a la misma escena tres veces, sólo se cargará una única vez y se asignará el mismo material tres veces. Al arrastrar un objeto a la escena tres veces, se crearán tres copias del objeto, pero todas las copias compartirán sus datos de malla, materiales, etc.
Dado que el archivo tendrá ahora una copia propia del recurso, los cambios posteriores al archivo original del recurso no se verán reflejados en el archivo al cual fue anexado.
Truco
Instanciado de colecciones
Se comportará de manera similar a la opción Instanciar colecciones cuando se esté anexando desde el Explorador de archivos
Algunos tipos de recursos, como las colecciones, podrán ser creados como una colección instanciada. Esto se hará activando la opción Instancia después de arrastrar los recursos de tipo colección a la Vista 3D. Al activar esta opción, se agregará un objeto Vacío que usará una instancia de la colección. Si esta opción estuviera inactiva, la jerarquía completa de la colección será agregada a la escena.
Los recursos de colección del archivo actual siempre serán instanciados.
Tener en cuenta que todas las operaciones regulares de Blender estarán disponibles después de que el recurso haya sido agregado al archivo actual. Por ejemplo, será posible optar por vincular un objeto a la escena; esto también unirá su malla y sus materiales. Luego, será posible convertir el objeto en sí mismo en local (), manteniendo la malla y los materiales todavía vinculados a los archivos del recurso. Esto dará como resultado un objeto local y, por lo tanto, editable y mantendrá la malla y los materiales automáticamente actualizados con cualquier cambio producido en la biblioteca de recursos.
Previsualizaciones de recursos¶
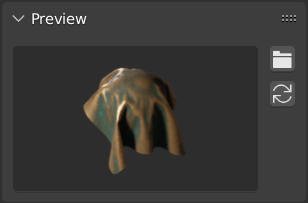
Panel de vista previa en el Explorador de recursos.¶
Las imágenes de previsualización son normalmente generadas al marcar un bloque de datos como un recurso. Los objetos serán tomados desde su eje -Y local, mientras que las colecciones serán tomadas desde el eje -Y global (dado que las mismas carecen de un eje local).
En caso de que la imagen generada automáticamente no fuera suficiente, será posible reemplazarla por una personalizada.
Para previsualizaciones de recursos de pose, ver Control de la apariencia de las imágenes de previsualización.
Paquetes de recursos¶
Los paquetes de recursos son archivos .blend que no harán referencia a ningún otro archivo y cuyo nombre estará terminado en _bundle.blend. Todas las texturas y otros archivos externos deberán encontrarse empacados dentro del archivo .blend actual.
Los paquetes de recursos podrá ser copiados a una biblioteca de recursos mediante el Explorador de recursos:
Abrir el archivo .blend del paquete de recursos.
Cambiar el Explorador de recursos para que muestre los recursos del Archivo actual (si aún no estuviera configurado ya de esa manera).
Hacer clic en Copiar paquete a biblioteca de recursos.
Elegir la biblioteca de recursos a donde se desee copiar.
Se abrirá un Explorador de archivos, mostrando la carpeta raíz de la biblioteca de recursos seleccionada. Elegir la ubicación deseada del archivo .blend y hacer clic en el botón Copiar a biblioteca de recursos.
El archivo .blend se guardará en la ubicación elegida y todos los catálogos del paquete de recursos serán fusionados en la biblioteca de recursos de destino.
Nota
Tanto la palabra «recurso» como la palabra «paquete» se usan comúnmente, y no necesariamente con el mismo significado que se describe aquí. No todo lo que sea presentado como un «paquete de recursos» tendrá disponible la funcionalidad Copiar a biblioteca de recursos; para que eso suceda, el archivo del paquete deberá cumplir con la definición anterior.