Áreas¶
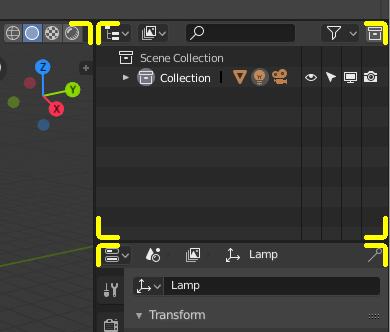
Los límites del área se indican mediante esquinas redondeadas (resaltados en amarillo).¶
La ventana de Blender está dividida en una serie de rectángulos llamados áreas. Las áreas reservan espacio en la pantalla para Editores, como la Vista 3D o el Listado. Cada editor ofrecerá una función específica.
Las áreas se agruparán en Espacios de trabajo, que están orientados a tareas particulares (modelado, animación, etc.).
Nota
Si bien algunos atajos de teclado en Blender son globales (como Ctrl-S para guardar), muchos dependen del editor sobre el que se desplaza el cursor del ratón.
Como ejemplo, digamos que acaba de seleccionar dos objetos en el Listado y desea unirlos. Si presiona el atajo para esto (Ctrl-J) mientras el cursor todavía está en el Listado, no sucederá nada ya que el atajo no es válido allí; primero debe mover el cursor a la Vista 3D.
Redimensión¶

Será posible cambiar el tamaño de las áreas arrastrando sus bordes con LMB. Mover el puntero del ratón sobre el borde entre dos áreas, de modo que el mismo cambie a una flecha de dos puntas, luego hacer clic y arrastrar.
Truco
Mantener pulsada la tecla Ctrl para adherir las nuevas áreas a tamaños convenientes.
Empotrado¶
El empotrado proporcionará al usuario varias formas de manipular interactivamente el tamaño y la ubicación de áreas, así como dividir áreas existentes en otras más pequeñas.
Para comenzar el proceso interactivo se deberá posar el puntero del ratón en las cercanías de una esquina de un área, el puntero cambiará a una mirilla (+). Una vez sucedido esto, será necesario hacer clic con LMB y mantener, para realizar una de varias acciones posibles:
Si se pulsara la tecla Esc o se hiciera clic con RMB antes de soltar el otro botón del ratón, la operación quedará cancelada.
Unión¶
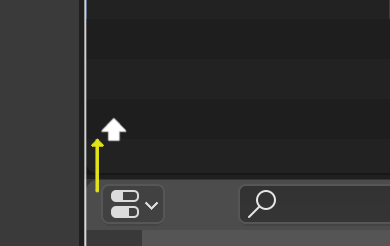
Las Propiedades se están uniendo con el Listado.¶
Arrastrar desde una esquina de un área hacia el espacio de otra área, las unirá. Las áreas que resultarán unidas se mostrarán más claras.
División¶
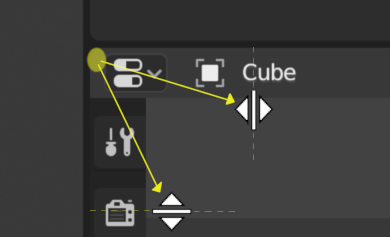
La división de un área creará una nueva área. Al arrastrar desde una esquina de un área hacia el interior de la misma, en dirección izquierda/derecha producirá una división vertical; al arrastrar en dirección hacia arriba/abajo producirá una división horizontal del área.
Será posible dividir y unir áreas a la vez, arrastrando una operación de división hacia otra área.
Al arrastrar un área hacia el centro de otra, se reemplazará la segunda por la primera.
Opciones de áreas¶
RMB sobre el borde abre las Opciones de Área.
- Dividir verticalmente/horizontalmente
Mostrará una línea indicativa que permitirá seleccionar el área y la posición dónde dividir. Tab permitirá cambiar entre vertical/horizontal.
- Unir hacia arriba/abajo/izquierda/derecha
Mostrará un sobreimpreso con la dirección de unión.
- Intercambiar áreas
Intercambia este área con la adyacente.
Intercambio de contenidos¶
Será posible cambiar el contenido de dos áreas presionando Ctrl-LMB sobre una de las esquinas del área inicial, arrastrando hacia el área objetivo y liberando el ratón ahí. Ambas áreas no necesitarán estar una al lado de la otra, aunque deberán estar dentro de la misma ventana.
Duplicar un área en una nueva ventana¶
Referencia
- Menú:
Será posible crear una nueva ventana flotante que contenga un área, usando . (No estará disponible en algunos editores.)
La nueva ventana será una ventana completamente funcional, la cual formará parte de la misma instancia de Blender. Esto podrá resultar útil, por ejemplo, en caso de tener varios monitores.
También será posible crear una ventana nueva desde un área existente, haciendo clic con Mayús-LMB en la esquina del área, después arrastrando hacia fuera ligeramente.
Maximizar área¶
Referencia
- Menú:
- Atajo:
Ctrl-Espacio
Expande el área para que ocupe toda la ventana (manteniendo visibles la Barra superior y la Barra de estado). Para volver al tamaño normal, usar nuevamente el atajo o hacer clic en el botón Volver al anterior en la Barra superior.
Alternar área a pantalla completa¶
Referencia
- Menú:
- Atajo:
Ctrl-Alt-Espacio
Expande el área para que ocupe toda la ventana, ocultando la Barra superior, la Barra de estado e incluso las regiones secundarias (Barras de herramientas, etc.) del propio editor presente en el área. Para volver al tamaño normal, usar nuevamente el atajo o hacer clic en el ícono en la esquina superior derecha del área (sólo se volverá visible cuando se desplace).