Explorador de archivos¶
El Explorador de archivos es utilizado para todas las operaciones relacionadas con archivos. Éstas incluyen:
Apertura y guardado de archivos .blend.
Navegación a través del contenido de otros archivos . blend para anexar o vincular bloques de datos de los mismos en la escena actual (ver Bibliotecas vinculadas.
Importación y exportación desde y hacia otros formatos de archivo.
Actualizar las ubicaciones de medios previamente importados (imágenes, videos, tipografías, etc).
La forma más común de usar este editor es a través de operadores modales (como al abrir o guardar un archivo .blend). En ese caso, el Explorador de archivos aparecerá en una nueva ventana hasta que se complete la operación, para luego cerrarse.
También será posible usar el Explorador de archivos como cualquier otro editor normal, quedando permanentemente visible en la interfaz. De hecho, el espacio de trabajo predefinido Editar video, lo utiliza de esta manera. Esto permitirá arrastrar y soltar medios desde el explorador hacia, por ejemplo, la Vista 3D o la Línea de tiempo de video, haciendo más eficiente el trabajo.
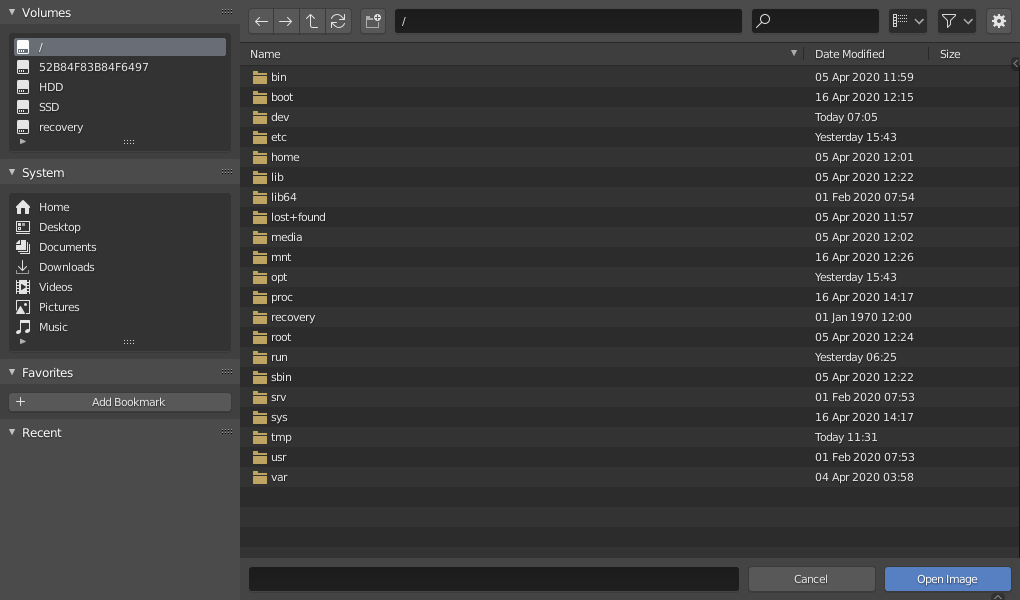
El Explorador de archivos.¶
Interfaz¶
Región principal¶
La región principal contiene una lista de archivos, carpetas o el contenido de un archivo .blend. Al posar el puntero sobre un elemento, mostrará una descripción con información adicional.
Previsualizaciones¶
En su modo de visualización Miniatura, el Explorador de archivos ofrece varios tipos de previsualización, que incluyen:
Formatos de imagen y video
Tipografías
Archivos .blend
Bloques de datos internos
Para obtener previsualizaciones de bloques de datos, éstas deberán ser primero generadas. Ver Previsualización de archivos .blend.
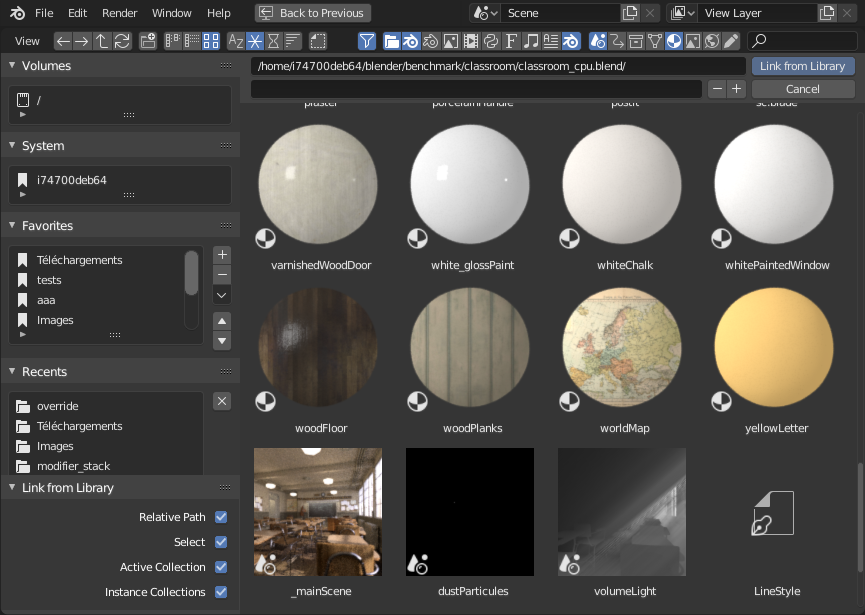
El modo Miniatura en el Explorador de archivos.¶
Región de carpetas¶
Por sobre la lista de archivos, existe un campo de texto que mostrará la ruta de la carpeta actual, así como botones de navegación.
- Carpeta anterior Retroceso, Alt-izquierda, Ratón4
Permitirá ir a la carpeta anterior (en el historial de navegación).
- Carpeta siguiente Mayús-Retroceso, Alt-derecha Ratón5
Permitirá ir a la carpeta siguiente (en el historial de navegación).
- Carpeta superior P, Alt-arriba
Permitirá ir a la carpeta superior.
- Actualizar lista R, . numérico
Actualizará la lista de archivos en la carpeta actual.
- Crear nueva carpeta I
Permitirá crear una nueva carpeta dentro de la actual.
- Carpeta Ctrl-L
La ruta de la carpeta actual. Al presionar la tecla Tab se completará automáticamente la ruta existente. En caso de que se introdujera una ruta inexistente, se consultará acerca de crear esa nueva carpeta.
- Buscar Ctrl-F
Filtrará elementos por nombre. El comodín
*coincidirá con cualquier cosa, p. ej.bl*ercoincidirá tanto conblendercomo conblogger. Siempre habrá un comodín implícito al principio y al final del texto de búsqueda, por lo queblendertambién coincidirá conarchivo_prueba_blender.blend. Este campo también podrá ser usado para filtrar alguna extensión de archivo específica (por ejemplo,.pnglistará todos los archivos PNG).
- Modo de visualización
Permitirá controlar la forma en que se muestren los archivos.
- Lista vertical:
Mostrará archivos y carpetas en una lista vertical.
- Lista horizontal:
Mostrará archivos y carpetas en una lista horizontal.
- Miniaturas:
Mostrará previsualizaciones.
Configuración de visualización¶
- Tamaño
El tamaño de las miniaturas.
- Recursiones
La cantidad de niveles de carpetas a ser mostradas a la vez de forma plana.
- Ninguno:
Mostrará sólo el contenido de la carpeta actual.
- Archivo .blend:
Listará todo el contenido de un archivo .blend (sólo disponible al vincular o anexar bloques de datos).
- Un nivel:
Listará el contenido de todas las sub carpetas, con un nivel de recursividad.
- Dos niveles:
Listará el contenido de todas las sub carpetas, con dos niveles de recursividad.
- Tres niveles:
Listará el contenido de todas las sub carpetas, con tres niveles de recursividad.
Consejo
Mostrar varios niveles de carpetas a la vez podrá resultar útil para, p. ej. ver toda una colección de texturas, incluso si estuvieran organizadas en un amplio conjunto de carpetas, para evitar tener cientos de archivos en un único lugar.
En el caso de Anexar/Vincular, mostrar el contenido de todo el archivo .blend permitirá vincular diferentes tipos de bloques de datos en una sola operación.
Advertencia
Cuantos más niveles fueran mostrados a la vez, más tiempo tomará crear la lista a ser mostrada.
- Ordenar por
Ordena los elementos por uno de los cuatro métodos:
- Nombre:
Ordena la lista de archivos alfabéticamente.
- Extensión:
Ordena la lista de archivos por extensión/tipo.
- Fecha de modificación:
Ordenar archivos por tiempo de modificación.
- Tamaño:
Ordenar archivos por tamaño.
Opciones de filtrado¶
El interruptor con el ícono de embudo permitirá controlar si el filtrado se encuentra habilitado o no. El panel desplegable a su derecha mostrará las opciones de filtrado.
- Tipos de archivos
Filtra archivos por categorías, tales como carpetas, archivos .blend, imágenes, etc.
- ID de Blender
Al anexar o vincular, también será posible filtrar por categorías de bloques de datos, tales como escenas, animaciones, materiales, etc.
Región de ejecución¶
Estos controles se encuentran en la parte inferior del editor.
- Nombre de archivo
Campo de texto para editar el nombre y la extensión del archivo. Al guardar, si el fondo es rojo, indicará que ya existe un archivo con el mismo nombre en la carpeta. Al presionar la tecla Tab se completará automáticamente con los nombres ya existentes en la carpeta actual.
- Incrementar/Disminuir sufijo
+,- Permitirá aumentar o disminuir el número final del nombre de archivo (utilizado, por ejemplo, para almacenar diferentes versiones de un mismo archivo del proyecto).
- Incrementar/Disminuir sufijo
- Cancelar Esc
Cerrará el Explorador de archivos, cancelando la operación.
- Confirmar Intro
Confirmará la carpeta y nombre de archivo actual. También será posible hacer doble clic sobre un archivo o bloque de datos en la región principal del editor.
Región de accesos rápidos¶
La región de la izquierda contiene algunos paneles que permitirán ir rápidamente a ciertas carpetas con un solo clic.
Marcadores¶
Una lista personalizada de carpetas de uso habitual. Será posible usar los botones del lado derecho de la lista para agregar/eliminar/mover elementos.
Sistema¶
Carpetas comunes tales como la Carpeta del usuario (Home) en Linux o la carpeta «Documentos» en Windows.
Volúmenes¶
Los discos del sistema y los puntos de montaje de red disponibles.
Recientes¶
Contiene carpetas accedidas recientemente.
Al hacer clic en la flecha descendente (a la derecha) emergerá un menú con la opción Limipiar elementos recientes, que permitirá vaciar completamente la lista.
Será posible controlar cuántas carpetas aparecen en esta lista mediante el campo numérico Archivos recientes de la sección Guardar y cargar de las Preferencias.
Región de opciones del operador¶
La región derecha mostrará las opciones del operador que se esté invocando. Además de las acciones comunes que se listan a continuación, muchos complementos de importación/exportación también expondrán sus opciones allí.
- Abrir, Guardar, Guardar como (archivos .blend)
Ver Apertura y guardado.
- Abrir, Reemplazar, Guardar como (imagen)
- Vincular/Anexar desde biblioteca
Para la opción común:
- Rutas relativas
Ver Rutas relativas.
Encabezado¶
El encabezado sólo contiene dos menús, uno con los controles de Vista estándar del editor y el otro para listar algunos operadores de Selección en aras de una mayor visibilidad. Estos menús no estarán visibles cuando el explorador esté funcionando de forma modal.
Selección¶
- Seleccionar
Hacer clic con LMB para seleccionar un elemento individual. Adicionalmente, será posible mantener pulsada la tecla Ctrl para agregar/eliminar ese elemento de la selección o la tecla Mayús para seleccionar un rango de elementos.
- Arrastre
Al arrastrar con LMB se dibujará un marco de selección.
Nota
Siempre será posible seleccionar varios elementos en el Explorador de archivos – el último seleccionado se considerará el activo. Si la operación de llamada esperara una única ruta (como, por ejemplo, el archivo .blend principal al Abrir uno), se usará la ruta de ese elemento activo, los demás seleccionados simplemente se ignorarán.
Teclas de flechas¶
También es posible seleccionar/deseleccionar archivos «recorriéndolos» mediante el uso de las teclas de flecha:
Pulsar una tecla de flecha para seleccionar el archivo anterior/siguiente de la lista y deseleccionar los demás.
Mantener presionada la tecla Mayús para extender la selección actual.
Mantener presionadas las teclas Mayús-Ctrl para invertir la selección a medida que se pase sobre ella.
Cuando no se encontraran más elementos, la navegación con las teclas de flechas seleccionará el primer o el último archivo de la carpeta, dependiendo de la dirección de la flecha usada.
Edición¶
Las siguientes opciones están disponibles desde el menú contextual de la lista de archivos.
- Externo
Usará comandos del sistema operativo para realizar una acción con el archivo o carpeta. Es posible que las opciones que se listan a continuación no estén disponibles en todos los sistemas operativos.
- Abrir:
Abrirá el archivo.
- Abrir carpeta:
Abrirá la carpeta.
- Editar:
Editará el archivo.
- Nuevo/a:
Creará un nuevo archivo de este tipo.
- Buscar archivo:
Permitirá buscar archivos de este tipo.
- Mostrar:
Mostrará este archivo.
- Reproducir:
Reproducirá este archivo.
- Examinar:
Examinará este archivo.
- Previsualización:
Previsualizará este archivo.
- Imprimir:
Imprimirá este archivo.
- Instalar:
Instalará este archivo.
- Ejecutar como usuario:
Ejecutará el archivo como un usuario específico.
- Propiedades:
Mostrará las propiedades del sistema operativo para este elemento.
- Buscar en carpeta:
Permitirá buscar elementos en esta carpeta.
- Consola de comandos:
Abrirá una consola de comandos del sistema operativo aquí.
- Eliminar Supr, X
Eliminará los archivos o carpetas actualmente seleccionados moviéndolos a la «Papelera» del sistema operativo.
Tener en cuenta que en Linux, la eliminación de carpetas necesitará que se esté usando KDE o GNOME.
- Renombrar F2
Cambiará el nombre del archivo o carpeta actualmente seleccionado.