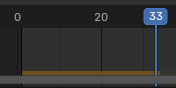Línea de tiempo¶
El editor Línea de tiempo podrá ser usado para saltar a distintos fotogramas, manipular claves y controlar la reproducción de la animación.
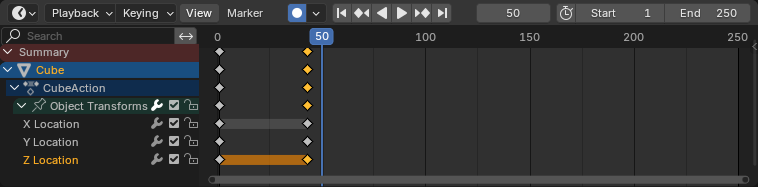
La Línea de tiempo.¶
Vista principal¶
El eje X representa al tiempo, en donde los números 0/50/100/… se refieren a números de fotograma. La línea azul es el Cursor de tiempo indicando el fotograma actual, mientras que las formas romboides representarán a los Fotogramas clave, puntos en donde se ha especificado un cierto valor para una determinada propiedad en un instante dado.
Ajuste de la vista¶
El desplazamiento podrá ser realizado arrastrando con MMB.
La ampliación/reducción podrá ser realizada arrastrando con Ctrl-MMB, con la Rueda del ratón o pulsando - numérico o + numérico.
También será posible usar las barras de desplazamiento ubicadas en la parte inferior y a la derecha del editor.
Cursor de tiempo¶
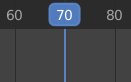
El Cursor de tiempo.¶
El Cursor de tiempo es la línea vertical azul con el número del cuadro actual en su parte superior.
Podrá ser movido a una nueva posición haciendo clic o arrastrando con LMB en el área de arrastre en la parte superior de la línea de tiempo.
También podrá ser movido en incrementos de un fotograma, pulsando las teclas Izquierda o Derecha, así como saltar al fotograma inicial o final pulsando Mayús-Izquierda o Mayús-Derecha.
Rango de fotogramas¶
El Rango de fotogramas determinará la longitud de la animación de la escena. El rango predefinido iniciará en el fotograma 1 y finalizará en el 250. Sin embargo, podrá ser modificado desde la parte superior derecha del encabezado de la Línea de tiempo o en las Propiedades de Salida.
Claves¶
De forma predefinida, la Línea de tiempo sólo mostrará los claves de los elementos seleccionados. Será posible mostrar todos los claves, desmarcando la opción .
Será posible hacer clic sobre un clave para seleccionarlo (deseleccionando todos los demás) o hacer clic manteniendo pulsada la tecla Mayús para agregarlo a la selección existente (o eliminarlo, si ya estuviera seleccionado). También será posible dibujar un marco para seleccionar varios claves a la vez.
Para mover los claves seleccionados, bastará con arrastrar uno de estos. Alternativamente, se podrá presionar la tecla G, mover el ratón y hacer clic con LMB para confirmar (o con RMB para cancelar). También será posible pulsar S para escalar los claves en relación con el Cursor de tiempo.
Marcadores¶
Ver la sección Marcadores para más información.
Encabezado¶

Los paneles emergentes de Reproducción y Claves; los controles de reproducción; y los controles de fotogramas¶
Paneles emergentes¶
Panel emergente Reproducción¶
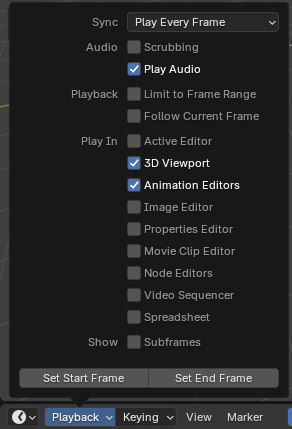
- Sincronización
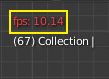
FPS en rojo en la Vista 3D.¶
En caso de que la reproducción de la animación no pudiera mantener su velocidad alineada con la Velocidad de fotogramas deseada, la velocidad de fotogramas real (mostrada en la esquina superior izquierda de la Vista 3D) se mostrará en rojo, dependiendo de la opción de Sincronización escogida la forma en que esta situación sea tratada.
- Todos los fotogramas
Reproducirá todos los fotogramas, aunque esto provocara una reproducción más lenta de la animación que la esperada.
- Omitir fotogramas
Omitirá fotogramas en caso de que la reproducción se volviera más lenta que la velocidad de fotogramas de la escena.
- Sincronizar con audio
Omitirá fotogramas en caso de que la reproducción se volviera demasiado lenta como para mantenerse sincronizada con el audio.
- Audio
- Recorrer
Permitirá escuchar porciones del sonido de la animación (si lo hubiera), al arrastrar el Cursor de tiempo.
- Reproducir audio
Desmarcar para silenciar todo el sonido.
- Reproducción
- Rango de fotogramas
No permitirá mover el Cursor de tiempo fuera del rango de reproducción usando el ratón.
- Seguir fotogr. actual
Desplazará automáticamente la vista para acompañar al Cursor de tiempo, a medida que avance la reproducción de la animación.
- Reproducir en
Permitirá definir qué editores actualizar en cada fotograma de la animación. Si un editor se encontrara desmarcado, sólo será actualizado una vez que la reproducción se hubiera detenido (con algunas excepciones en donde de todas formas será actualizado en cada fotograma). Al comenzar la reproducción tanto en el Editor de curvas, como en la Planilla de tiempos o el editor de Animación no lineal, todos los editores reproducirán sin importar el estado de estas opciones. Se trata de una característica solicitada por los animadores para poder reproducir fácilmente en todas las vistas.
- Mostrar – Subfotogramas
Mostrará y permitirá usar valores decimales al establecer el fotograma actual.
- Definir fotograma inicial/final
Permitirá definir el fotograma de inicio/fin de la escena en el fotograma actual. En caso de que el Rango de previsualización de la escena estuviera activo (ver Controles de fotogramas), este rango será modificado.
Panel emergente Claves¶
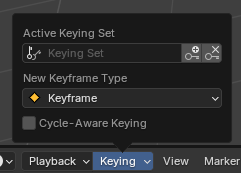
El panel emergente Claves contendrá opciones que afectarán la inserción de claves.
- Conjunto de claves activo
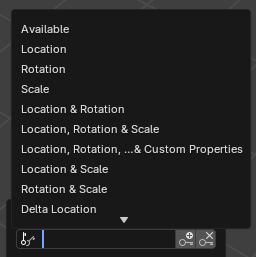
Conjuntos de claves de la Línea de tiempo.¶
Un Conjunto de claves es una colección de propiedades animadas referidas mediante un nombre. Al seleccionar uno de estos conjuntos y pulsar la tecla I (sólo si el puntero no estuviera posado sobre ningún campo de ingreso de valor), Blender creará claves para todas las propiedades de este conjunto.
Si no hubiera ningún conjunto de claves seleccionado, en vez de esto se insertarán claves en un conjunto predefinido de propiedades (p.ej: en el caso de objetos, sus propiedades de Posición/Rotación/Escala).
Existen ciertos conjuntos de claves predefinidos en Blender y también será posible crear conjuntos personalizados en el panel Conjuntos de claves.
- Insertar claves I
Insertará claves en el fotograma actual para las propiedades del Conjunto de claves activo.
- Borrar claves Alt-I
Borrará los claves en el fotograma actual para las propiedades del Conjunto de claves activo.
- Tipo de nuevos claves
El tipo de fotograma clave para los nuevos claves creados.
- Claves cíclicos
Al insertar fotogramas clave en curvas cíclicas simples, se aplicará un tratamiento especial a las mismas para preservar la integridad del ciclo (mayormente útil al ajustar un ciclo ya establecido):
Si se intentara insertar un clave fuera del rango de tiempo principal del ciclo, será remapeado para que quede dentro del rango.
En caso de que sobrescribiera uno de los claves en los extremos de la curva, el otro será actualizado como corresponda para preservar el ciclo.
Además, cuando se agregue una nueva curva-f a una acción con un rango de fotogramas manual y animación cíclica activa, la curva se volverá automáticamente cíclica con un período coincidente con el rango de fotogramas. Para mayor comodidad, esta verificación y conversión también se realizará antes de agregar un segundo clave a dicha curva-f.
Claves automáticos¶
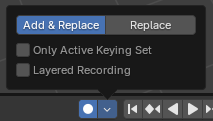
Panel emergente Claves automáticos.¶
Cuando el botón de grabación () se encontrara activo, Blender creará claves automáticamente en el fotograma actual cuando se transforme un objeto o hueso en la Vista 3D (o cuando una de sus propiedades de transformación fuera modificada en el editor de Propiedades).
Un caso especial de uso es la grabación de la trayectoria de una cámara mientras se navega por la escena. Ver navegación Volar/Transitar.
Nota
Los Claves automáticos sólo funcionarán para las propiedades de transformación (Posición, Rotación, Escala). No se crearán claves al modificar, por ejemplo, el color de un material – aún será necesario hacer esto manualmente.
- Modo
- Agregar/Reemplazar
Agregará o reemplazará claves según sea necesario.
- Reemplazar
Sólo reemplazará el valor de claves que ya existan.
- Sólo conjunto de claves activo
De forma predefinida, la función de Claves automáticos creará claves incluso para propiedades que no se encontraran en el conjunto de claves activo. Será posible usar esta opción para cambiar ese comportamiento.
- Grabación por capas
Agregará una nueva pista de ANL para cada pasada realizada sobre la animación, para permitir retoques no destructivos.
Controles de reproducción¶
Estos botones podrán ser usados para definir el fotograma actual y para controlar la reproducción de la animación.

Controles de reproducción.¶
- Saltar al inicio Mayús-Izquierda
Ubicará el cursor de tiempo al inicio del rango de fotogramas.
- Saltar al clave siguiente Abajo
Moverá el cursor de tiempo al clave anterior.
- Rebobinar Mayús-Ctrl-Espacio
Reproducirá la animación en retroceso.
- Reproducir Espacio
Reproducirá la animación.
- Saltar al clave siguiente Arriba
Moverá el cursor de tiempo al clave siguiente.
- Saltar al final Mayús-Derecha
Ubicará el cursor de tiempo al final del rango de fotogramas.
- Pausa Espacio
Detendrá la reproducción de la animación.
Controles de fotogramas¶
- Fotograma actual Alt-Rueda
El número del fotograma que esté siendo mostrado actualmente en la Vista 3D. Ésta será también la posición del Cursor de tiempo.
- Usar rango de previsualización
El Rango de previsualización es un rango de fotogramas alternativo que se podrá usar para enfocar el trabajo en un área particular de la animación. Permitirá reproducir repetidamente un segmento corto, sin tener que retroceder manualmente o cambiar el rango de fotogramas principal de la escena.
Este rango sólo afectará a la previsualización en la Vista 3D; no al procesamiento.
Los límites del Rango de previsualización serán mostrados en un color naranja oscuro. Será posible activarlo y configurarlo rápidamente pulsando la tecla P y arrastrando para dibujar un marco. Para desactivarlo, pulsar Alt-P.
- Fotogramas de Inicio/Fin
Los fotogramas de inicio y fin de la escena (o del rango de previsualización, si estuviera activo).