Modos de interacción¶
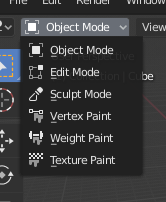
El menú de selección de modos.¶
Los modos de interacción permiten editar diferentes aspectos de los objetos y sus datos. Mientras que el modo Objeto permite posicionar/rotar/escalar los objetos, el modo Edición permitirá cambiar su geometría, el modo Pose permitirá posar esqueletos, y así de forma similar con otros aspectos de los diferentes tipos de objetos existentes en Blender.
Será posible cambiar el modo actual utilizando el selector de Modo en el encabezado de la Vista 3D. Los modos disponibles dependerán del tipo de objeto seleccionado. La lista completa se muestra a continuación.
Además de usar el selector, también será posible presionar Ctrl-Tab para que aparezca un menú circular alrededor del puntero del ratón para un acceso más rápido. (Si el objeto seleccionado fuera un esqueleto, este atajo alternará entre los modos Objeto y Pose).
Mediante el atajo Tab se podrá entrar y salir del modo Edición en los objetos que admitan dicho modo.
Los modos podrán afectar varias cosas en Blender:
Cada modo cambiará el encabezado y la barra de herramientas para mostrar su propio conjunto exclusivo de menús y herramientas. Esto también significa que afectará a los atajos de teclado disponibles en cada momento.
Los modos podrán cambiar completamente el aspecto de la vista. Por ejemplo, el modo Pintar Influencias sombreará el objeto para mostrar las influencias de sus vértices, que normalmente no son visibles.
Los modos podrán afectar a otros editores también. Por ejemplo, el Editor de UV sólo podrá ser usado si la Vista 3D se encuentra en modo Edición. También, en el editor de Propiedades ciertos botones y paneles sólo podrán ser usados en ciertos modos.
Listado de modos de interacción¶
Ícono |
Nombre |
Detalles |
|---|---|---|
El modo predefinido, disponible para todos los tipos de objeto. Permite editar la posición, rotación y escala, así como duplicar objetos, etc. |
||
Un modo para editar la forma de un objeto (vértices/bordes/caras para mallas, puntos de control para curvas/superficies, puntos/trazos para Grease Pencil, etc.). |
||
Proporciona un conjunto de herramientas alternativo para editar la forma de un objeto (sólo para mallas). |
||
Un modo únicamente para mallas que permite establecer los colores de los vértices de una malla (es decir, «pintarlos»). |
||
Un modo únicamente para mallas, dedicado a la definición de influencias de grupos de vértices. |
||
Un modo únicamente para mallas que permite pintar una textura directamente sobre el modelo, en la Vista 3D. |
||
Un modo únicamente para mallas dedicado a los sistemas de partículas, útil al trabajar con sistemas editables (como el pelo). |
||
Un modo únicamente para esqueletos, dedicado a la creación de poses. |
||
Un modo únicamente para Grease Pencil, dedicado a la creación de trazos de Grease Pencil. |
||
Un modo únicamente para Grease Pencil, usado para deformar los trazos ya existentes de una manera más orgánica. |
||
Un modo únicamente para Grease Pencil, dedicado a la modificación de trazos y puntos individuales de Grease Pencil. |
||
Un modo únicamente para Grease Pencil, dedicado a agregar color a los vértices de los trazos. |
||
Un modo únicamente para Grease Pencil, dedicado a la asignación de influencias a los vértices de los trazos. |
Nota
El puntero se convertirá en un pincel en los modos Pintar y Esculpido.
No se entrará más en detalle sobre los usos de los modos aquí, porque se tratarán dentro de sus propias secciones individuales.
Consejo
Si al leer el manual se notara que se hace referencia a algún botón u opción de menú que no aparece en pantalla, es posible que no se esté en el modo apropiado para que esa opción sea válida.
Cambio de un objeto a otro¶
Referencia
- Modo:
Todos los modos
- Atajo:
Alt-Q
Si se ingresara a un modo como Pintura de Influencias en un objeto y luego se seleccionara otro objeto, Blender normalmente volverá a cambiar al modo Objeto. Esto significa que, si también se deseara pintar influencias en el otro objeto, se deberá ingresar a ese modo por segunda vez.
Sin embargo, hay una manera de evitar esto. Una vez que se ingresa a un modo, en el Listado se mostrará un punto junto a los demás objetos que también admitan ese modo. Al hacer clic sobre dicho punto, se podrá cambiar a otro objeto sin salir del modo. (Mayús + clic para editar ambos objetos al mismo tiempo).
Alternativamente, podrá posarse el puntero del ratón sobre el otro objeto en la Vista 3D y presionar Alt-Q.
Ver también
Bloquear modo de interacción para evitar cambios accidentales de modo.
Edición de varios objetos a la vez¶
Los modos Edición y Pose permiten trabajar con múltiples objetos, incluso más fácilmente que lo descrito arriba, ya que son capaces de tener varios objetos en el modo al mismo tiempo.
Existen dos formas de lograr esto:
Si aún no se estuviera en el modo deseado, simplemente se deberán seleccionar todos los objetos e ingresar al mismo.
Si ya se estuviera en el modo deseado, será posible incorporar otros objetos a él haciendo clic con Ctrl-LMB en el punto correspondiente del Listado. También será posible quitar objetos del modo actual de la misma manera.
Algunos puntos a tener en cuenta:
El editor de Propiedades sólo mostrará los detalles (formas clave, mapas UV, etc.) del objeto activo, no de todos los objetos seleccionados.
Al seleccionar cualquier elemento de un objeto, éste se transformará en el objeto activo.
Existen límites para el tipo de edición que será posible realizar. Por ejemplo, no se podrá crear un borde que conecte vértices de diferentes objetos.








